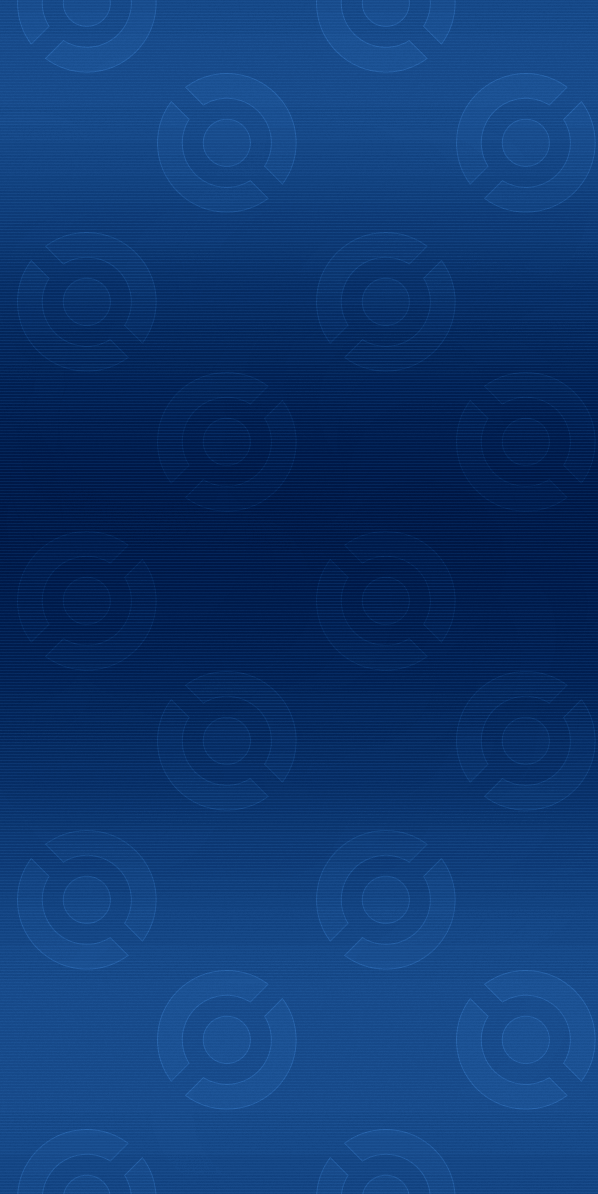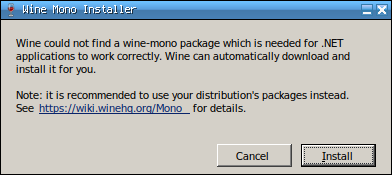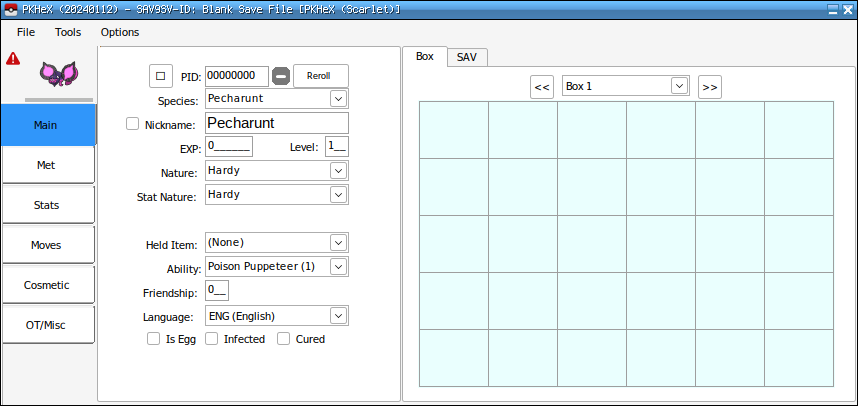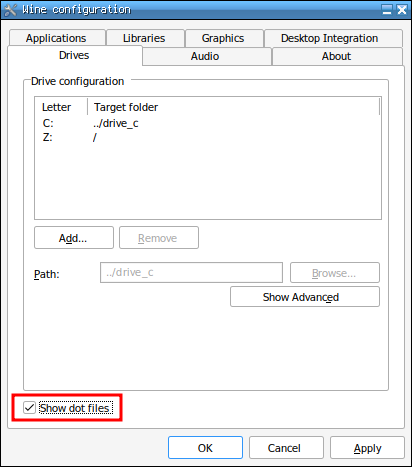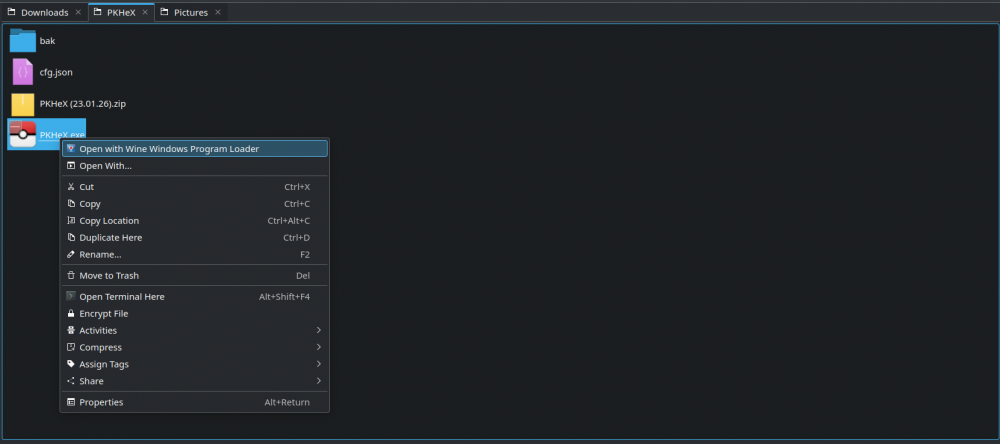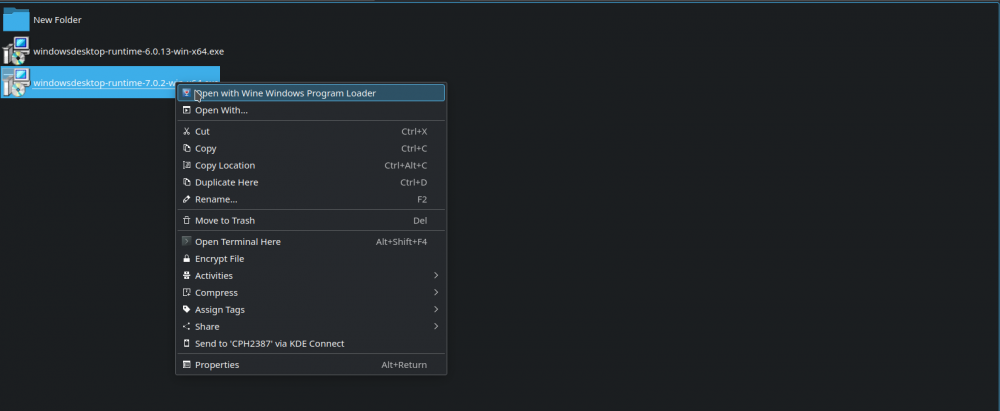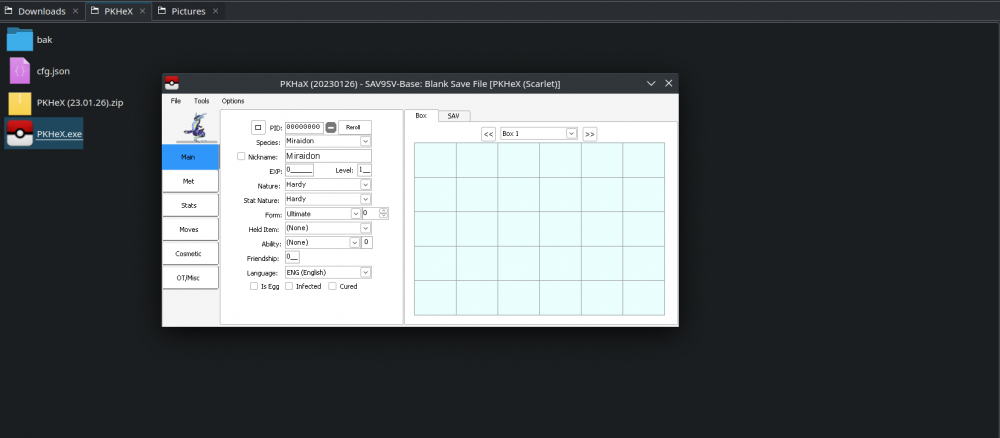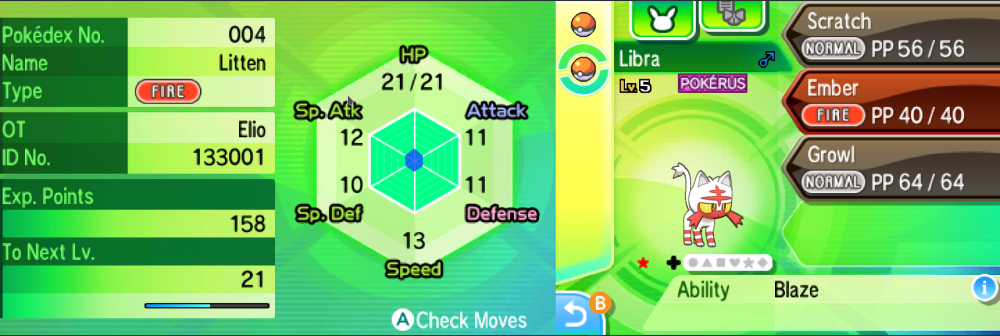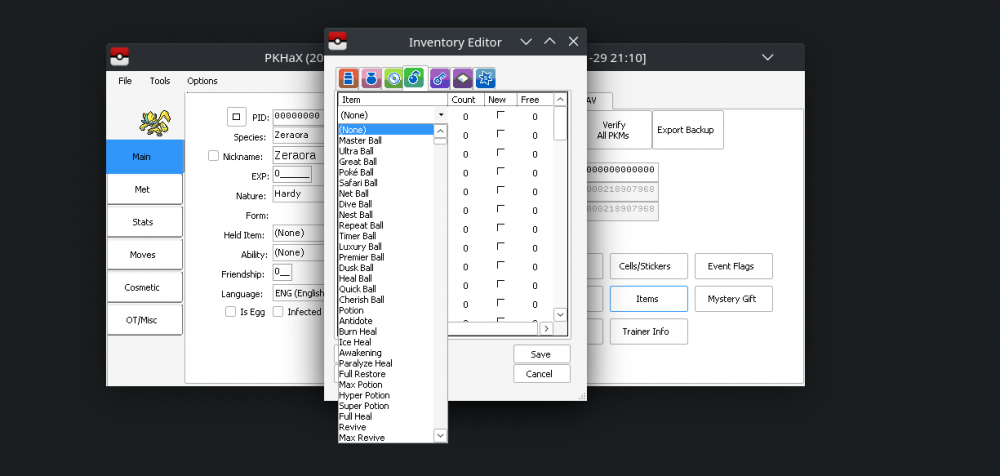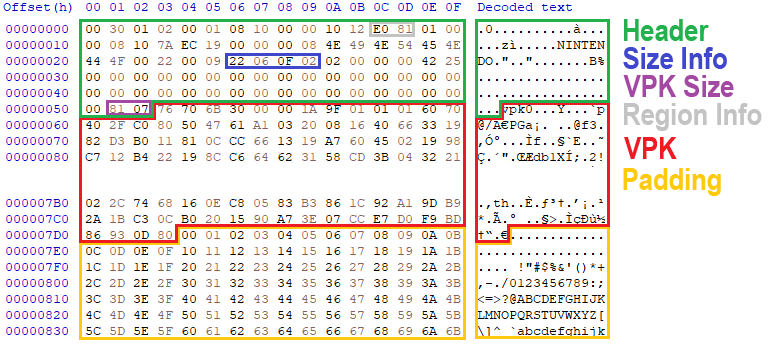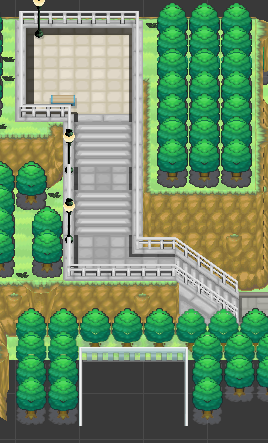Search the Community
Showing results for tags 'tutorial'.
-
I know there are already some threads about running PKHeX on Linux (like this or this) but they are all outdated and none of them is simple and straightforward enough. I feel like there’s still a lot of confusion about PKHeX and Linux, especially for what happened when the program switched from .NET...
-
Ok, Preface first, I managed to run PKHeX on Linux, although I haven't test whether the edited save works or not because I didn't have my game atm. Anyways this (hopefully) should be foolproof, considering I'm one and I managed to do it.... Oh and another disclaimer, don't expect the GUI will b...
-
Hello everyone! I just uploaded some Pokemon DS rom hacking tutorial vids and wanted to post them here in case they help anyone out. They are definitely not high level stuff, mostly a showcase of how to use tools like Tinke, Kiwi, PokeDS/Pis, DS Text Editor, and PPRE for trainer editing. So more of...
-
This guide is for those who are interested in editing an actual trainer/berry e-Card to use with the real e-Reader. If you are capable of save editing or you are playing on an emulator it's probably easier to inject the trainer/berry into your save file directly. Requirements your custom...
-
Hello All! As I have started to make my own skins, and see myself continuing to create more in the future I've decided to create this step by step tutorial to help out! This way I can have a nice and easy place to point people towards for install instructions and as a file dump for my own created s...
-
So I got PKHeX to work on mac… Not the simplest, nor the plausible cheapest (14 day free trial, $59 for a license), but compared to the literal day and a half I spent trying to get the free options to work? I considered what my time was worth and $59 is worth a day and a half of my time. Anywho...
-
so i have this idea that i've been kicking around in my head probably since right after b2w2 came out in japan. i think this will be a set of games that is hacked for a good long time to come. this is quite likely the last set of main series releases on the ds. anyway, what if we could actually p...
-
I've noticed there seems to be issues with extracting readable data from a Pokémon X/Y ROM. There are plenty of tools, like Ohana3DS and GARCTool, but they don't go together very well, and they don't support some file types. Therefore, I've posted a consolidated tutorial here for those of us who cr...
-

tutorial Editing Hidden Grottos via Hex
Drayano posted a topic in ROM - NDS Guides and Other Resources
It occurs to me that I've not actually explained how to do this yet so I figure I may as well: Step 1 - What's the file you need? You'll need to extract the a/2/7/3 .narc file from Black 2 or White 2. It doesn't really matter which. Step 2 - Starting Preparations. Open it up in a hex editor. I'd... -

tutorial Change Main Character Graphics
Lamphrey posted a topic in ROM - NDS Guides and Other Resources
Don't you worry guy, I got you! I actually wanted to do the exact same thing as you, switch out all the Main character graphics with my own, except I was aiming to change the Female MC ones lol. So anyway, there is a horrible lack of tutorials on the web/youtube about editing character graphics (e... -
General Is PKHeX available for the Macintosh OS or Linux? No. You can use virtualization software like Parallels or VMWare to run a Windows OS virtual machine. My Pokémon won't work on WiFi battles or can't be traded. Why? This is usually a Pokémon legality issue. These problems...
-
answered How to do Extreme Randomizer for ORAS?
Azenroth posted a topic in ROM - 3DS Discussion & Help
Can anyone lay out a step-by-step process for doing the same type of extreme randomizer nuzlocke that TyrannitarTube did in this series (https://www.youtube.com/watch?v=MGIM7vfCzC8)? Myself and 3 friends want to do a soul link play through on top of the other challenges that TyrannitarTube did. I've... -
So, as the title states, this is just a little tutorial on how to work around Illegal mode not changing the forms of Pokemon with Alternate Forms. It's actually really simple to do. You need to have two copies (just copy+paste the first one) of PKHeX (to make it faster) and you also need to know how...
-
I figured out how to get PKHex working on Linux using Wine and thought I would share my info. I'm on Ubuntu 14.04 64bit using the stock repo version of Wine. First off you have a have a 32bit Wine environment which doesn't seem to be the default if your system is 64bit so you may have to move or d...