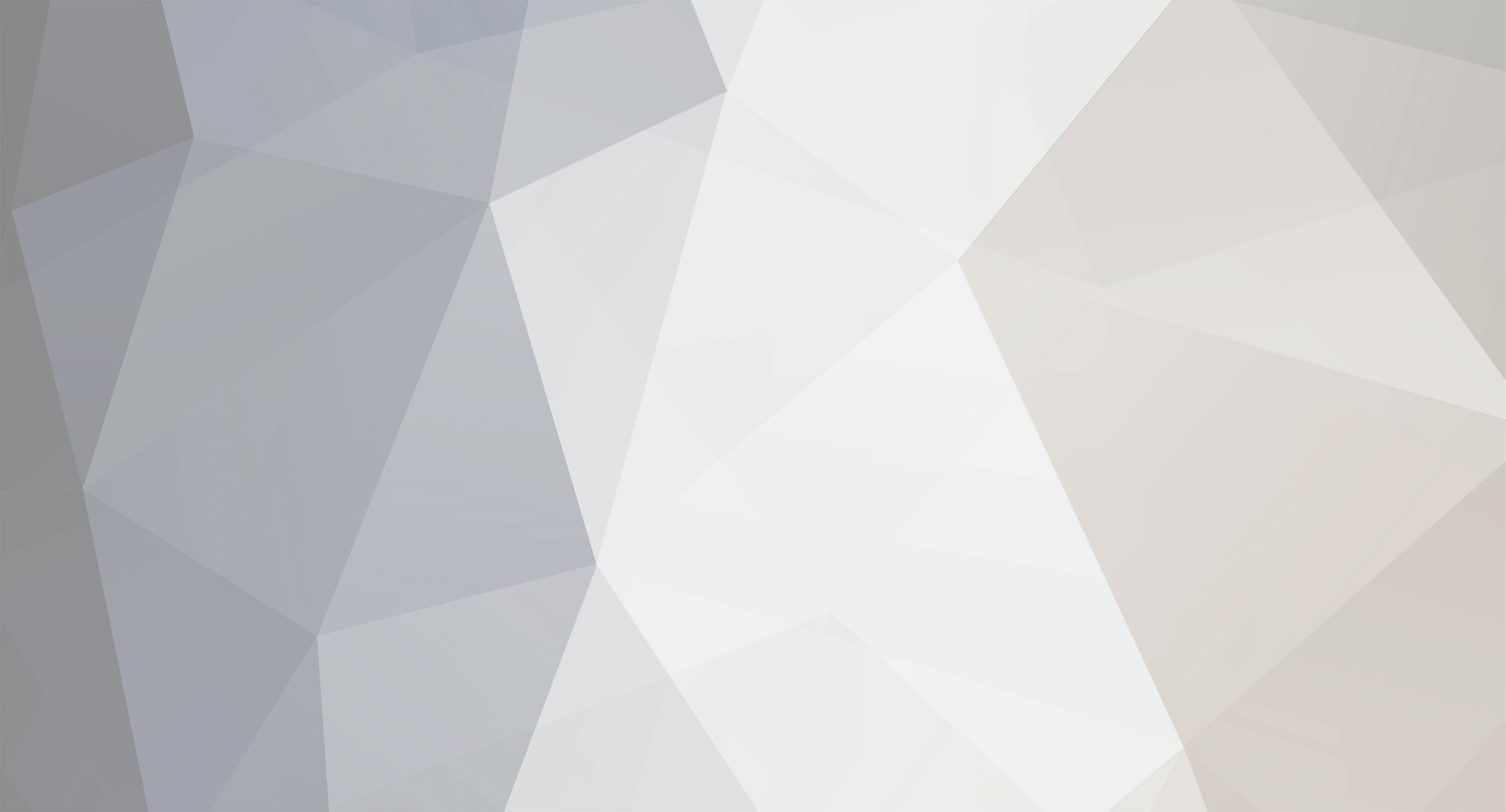-
Posts
3 -
Joined
-
Last visited
Reputation
10 GoodAbout Lamphrey
- Birthday 03/18/1950
-

answered HG/SS Trainer Back Sprites
Lamphrey replied to CeroRift's topic in ROM - NDS Discussion & Help
Ohhh, snap. I had only been testing the trainerbacks on trainer duels... Yeah, I see what you mean on the random encounters, there's like a ghost of the original trainer back with some weird colors... Dang, and I thought I had it figured it out... But it's definitely possible, I'm actually even using the hack Mr.Magmar made that includes ALL (except that 3D bag holding image) of the Lyra female's images to Kris. Check it out, he's got pictures: http://www.pokecommunity.com/showthread.php?t=347879 Maybe shoot him a message and ask how he eliminated that 'ghost' trainerback image. If I'm not mistaken he's still active. Also, this other person was swapping out Kris's images too and I think ran into a similar problem: They might have figured it out by now lol so it might pay to shoot them a message as well. If they do have answers for you, maybe post the solution here? I think my trainerbacks are now in the same boat as yours haha -

answered HG/SS Trainer Back Sprites
Lamphrey replied to CeroRift's topic in ROM - NDS Discussion & Help
I actually just did a guide for editing and swapping mugshots in this post: https://projectpokemon.org/forums/showthread.php?49577-Please-Help-SSHG And I've found that swapping trainer backs is largely the same, the trick is to use Tinke to do most of the work. ALSO, at the end of that guide I remember talking about and linking to a program Kazowar himself made that will scramble and unscramble your trainerback spritesheets. Makes it suuuuper easy to import and export trainerbacks. I'm planning on doing my guide in a video format in the future but till then that should definitely cut out a lot of the extra work and issues. Good luck! -

tutorial Change Main Character Graphics
Lamphrey posted a topic in ROM - NDS Guides and Other Resources
Don't you worry guy, I got you! I actually wanted to do the exact same thing as you, switch out all the Main character graphics with my own, except I was aiming to change the Female MC ones lol. So anyway, there is a horrible lack of tutorials on the web/youtube about editing character graphics (except sprites, seems everyone knows how to do sprites). So I started digging around the rom using Tinke, and eventually I found a reasonably easy way to get my own sprites in to replace the originals. This guide I wrote was originally like 2 paragraphs and served just to remind me in case I forgot parts of my process, but after seeing your post I decided to turn it into a full-fledged Tutorial on Trainer Graphics Editing and Swapping. It's probably still a little rough in some places, and it is sort of long, but that's only because I tried to be super super detailed on how to do everything, and documented each step and exactly how to do it. Seriously, I wrote it to be overly clarifying haha. But at least you'll never get lost between steps. Here it is (oh and I guess I can post it in a Notepad format as an attachment for easy download too): Tutorial on all Trainer Graphics Editing and Swapping (For Pokemon HeartGold and Soulsilver, but you could probably use the same process of export and import for other games) ______________________________________________________________________________ SUMMARY: This tutorial will be on editing trainer Mugshots (Mugshots are the pictures of trainer faces that pop up when you battle a character that is important enough to have his own face. It shows up right before the battle actually starts, like "VS Silver" and then it has his face.) However, the way you edit Mugshots, TrainerBacks, Trainer Battlesprites, and other trainer images are almost all completely the same. So once you finish this tutorial on editing Mugshots, you'll have a very good idea of how to edit any other trainer images. __________________________________________________________________________________ TOOLS: 1. Tinke -is your number one tool. Not only can it be used to explore the files of the rom and look at the graphics, it can export the graphics and import graphics as well, allowing you to swap graphics. 2. Console Tools -If we need to mess with a palette, this is the program is the easiest way to do so. 3. Whatever art program you use, like paint or such. Note: I would HIGHLY recommend picking a program that allows you to use Layers, as it will make editing much much easier. Personally I swear by Paint.net. Also, always save your pixel-related images as PNG. Seriously, if you save them as .jpg, it will actually blur your pixels and blend the colors together and ultimately ruin your image. It's not that noticeable with large images with lots of colors like photos, but with pixel art it is very destructive. 4. A copy of your game in ROM format. Please make sure you support Nintendo and GameFreak by buying and owning the actual game before you decide to start have fun with the ROM. _________________________________________________________ PHASE 1: -Copy and paste your rom to some other folder to make a back up. Just in case. -Make a folder called 'Mugshots' or something, so you can hold all your mugshot-related files in one place. -Download and open latest version of Tinke. -Open your Rom (the game you use) and then navigate to where the Mugshots are stored. -The folder system in Tinke works just like your computer's folder system. -The directory where Mugshots are stored is (a/1/0/9). ****NOTE: I ended up finding every directory for all the player-related graphics in the game. I will include all the directory locations at the very end of this tutorial. However for now I would recommend you stick to editing just the mugshot for this tutorial. -To to get there, you click the plus to expand each folder. -So click the plus beside the folder labeled 'a'. It will expand to show you more folders inside it. So click the plus next to folder '1', then '0', then you will find folder '9', which you cannot expand. That's where the Mugshot Graphics are. -Click folder '9' then click 'unpack'. -You will see a bunch of new files appear. These are all the Mugshots pictures used in the game. -Now go to the trainer you want to change. For this tutorial I will edit the mugshot of the trainer Silver (the jerky redheaded rival you name who fights you throughout the game) -All the files relating to Silver's Mugshot, are '9_127', '9_128', '9_129', and '9_130'. -However, only the first 2 of those files need editing. -We will be dealing the first file, the .RLCN (the colors aka a palette file), and the second file, the .RGCN (this is the actual picture) -The .RLCN file is just a palette. It contains the 16 colors used by the picture. (Silver's is 9_127.RLCN) -The .RGCN file is the picture. But Tinke won't even let you look at it with first viewing a palette file. (Silver's is 9_128.RGCN) -Alright, let's take a peek at these files! -Select the palette file (remember that's the .RLCN file), and click 'view' to see it. See the color collection? Every color used in the picture is shown here. Notice the very first color in the row. Whatever color is placed first in the palette is marked as a Transparency. This means that color in the picture will be invisible in the game. (That's why game characters don't have colored boxes around them when you play the game. It becomes invisible) -Now click on the .RGCN file right below it. (Silver's is 9_128.RGCN) ***Note, if you want to view ANY .RGCN picture, you always have to click 'view' on a .RLCN palette file first. You can't look at .RGCN pictures without first looking at a palette. -See, that's the character's mugshot. But it's scrambled. -However, there is a file right below it that will put it together the way you'd see it in the game. -So click the next file, an '.RECN' file. All this file does is assemble the scrambled picture. It just puts it together like a puzzle, and makes the background invisible. That's it. -Now click the next file after that. It's the last file for Silver. It's a '.RNAN' file. It does the same exact thing as the RECN file, but it leaves the background in. I actually prefer this one because when you edit it you can easily see where the picture's boundaries are. -So Silver's is 9_129.RNAN and click 'View' -See? It put it together for us, isn't that nice? (The natural, scrambled, raw form of the Mugshot is 256 x 24. The game naturally reassembles the picture into the actual picture we can see and understand of 96 x 64.) -And now we know what all the files are. Good! Time to export and edit them! ___________________________________________________________________ -So, if we're going to make our own trainer mugshots, we need to start with a picture that has the right dimensions. -Let's pick a trainer mugshot. You can either alter it, change the colors, or just erase their picture and draw over it with your own graphics. -Whatever you want, it's a good place to start, so let's export it to our computer. - We are actually going to export all 3 files (the pallete, the scrambled mugshot, and the unscrambled mugshot) Directions on how to Export each file to your computer will be below: -1. Click the palette file you want (.RLCN), Click 'View', click Export and save it someplace you'll remember. -2. Click the Scrambled Mugshot file you want (.RGCN), Click 'View', click Export and save it someplace you'll remember. -3. Click the Unscrambled Mugshot file you want (.RNAN), Click 'View', click Export and save it someplace you'll remember. __________________________________________________________________________ PHASE 2 -So, you can use the exported .RNAN picture as a guide to draw your mugshot. Remember to keep it within the dimensions of the picture. (96 x 64) ****Count every single color used in your picture, including the background. You CANNOT use more than 16 colors. *****The background color will end up being invisible in the game, and so make you you don't use the background color for anything else, or it too will be made invisible. -Finished your Mugshot? Completely done? If so, now we need to give it a palette. -In Tinke, Click the palette file (.RLCN) we were looking at earlier and click 'view'. It's showing us the colors again. -Click 'Import' and select the Mugshot you just drew. -It will take all the colors from your picture and put them into a palette -Click 'view' again to refresh, and there will be the colors you used in your picture! -Now, look at the first color box. Is it the color of your background? If so, this is good, and the background color will now become invisible ingame, and you can skip down to PHASE 3. If not, we need to do some extra steps to fix that and so continue on right below: -Click 'Export' to save your new palette. -Download and open the program called "Console Tools". Use it to open the new palette file (.RLCN) you just exported. -Click on each color and look at the sliders in the bottom right corner to check that the numbers for R, G, and B match exactly with your new mugshot's pictures. (they most likely will, and this is just double checking) -Make sure the color of the Background is the very first color. This is because the first color of the palette is made invisible ingame. ***Note to make it easier to reorder the color, you can click and drag the color of the background square to the front of the row. Cool. -Click File, Export it. This is the final palette you will use. -Back in Tinke, go to your palette file and click 'view' and then 'import', select your newest palette file. Click 'view' again to refresh, and there we go. We have our palette file. __________________________________________________________________ PHASE 3 -Now we need to import your Trainer mugshot in, but first we need to scramble it. See how chopped up the .RGCN picture is? The game wants it in that format. So we need to put it in that format. -Go to that exported .RGCN file (it's the long, scrambled picture) we exported. (it will be a png file now after exporting it) -Open it in your image editing software, like paint or whatever you use. ---Some things to know about this picture: >This scrambled Mugshot is 256 x 24. >It is made up segments. These segments are like puzzle pieces of the picture. >There are 3 rows of segments, 4 segments in the top row, 4 segments in the middle row, and 8 segments in the bottom row. >Each segment in the first two rows is 64 x 8. >Each segment in the last row is 32 x 8 -So just use this image as a Guide and start placing the pieces of your mugshot over it, like assembling a puzzle. -When you're finished, export this as a png. Also check that the dimensions are right. The image should be 256 x 24. -Alright, so now it is in the proper format and we can import it back into Tinke Let's check to make sure we scrambled it correctly. ______________________________________________________________________ PHASE 4 -In Tinke, go to the .RGCN file you want to replace with your own scrambled mugshot. Click 'View'. -Now, at the bottom right corner there will be 3 options, the bottom one says 'Replace palette' -MAKE SURE YOU CHECK the "Replace palette" before importing or you may end up getting major graphical transparency issues. -Click 'import', and select your scrambled mugshot. -So there is our scrambled mugshot! Let's check to make sure we scrambled it right. -Go to the file directly below this file, the .RNAN file. Select it and click 'View' Bam, it has assembled the picture to what we will see in the game. If it looks out of order, you've made a mistake when scrambling it! You'll have to try PHASE 3 again, and scramble it all over again. It's tedious, I know, but hang in there! Remember to use that scrambled mugshot we exported as a guide! -Almost done! Now, go to the directory, and look at the Folder 9 you unpacked earlier. -click the little minus square next to it. This will minimize all the pictures back into the folder. -Now click Folder 9 itself, and click 'pack'. -Now Click 'Save Rom' and you will have to save a whole new rom, this new rom will have your new graphics in it. I would save it in another folder but give it the exact same name as the rom you normally use, this way it can still use the same Save file. -Also, back up your save file, and your roms! I haven't had any problems with this so far, but it always pays to keep back ups just in case. ___________________________________________________________________________ And there we have it. You have changed the mugshots within the game. You will find that editing any other character graphics, such as battle sprites, battle backs, even the intro character graphics follow all the same steps we did here. It almost always needs a palette, and 16 colors, and needs it scrambled to whatever dimensions the .RGCN file shows. That's about it. It's really not difficult to change the graphics once you know where they are and how to export and import them. The only hard thing about this just scrambling the picture, and that's just really more tedious than it is challenging. _____________________________________________________________________ DIRECTORY/GRAPHICS LOCATIONS: So, here are the locations of other trainer graphics in-game: *****NOTE, because Trainer BattleBacks are kind of an animation, as in they have multiple frames, I beleive someone made a small program that will unscramble and scramble the images for you, which should make your life easier. Haven't tried it myself yet, but you can check it out here: https://gbatemp.net/threads/pokemon-platinum-heartgold-soulsilver-trainer-backsprite-editing.366353/ ****TIP#1: For .bin files, just select them and click unpack, then there will be a picture you can view. ****TIP#2: If you have issues certain graphics, remember that you usually have to view them in a specific order: First view the .RLCN file, then view the .RGCN file, then view the .RNAN/.RECN. ****TIP#3 Some Graphics have 2 .RGCN files (like trainer BattleBacks). Usually one of those .RGCN just appears as garbled nonsense, while the other one apears as normal. Ignore the garbled one. a/1/0/9 Mugshots -207-210 is Male MC. 211-214 is Female MC. Around 127 is silver. Around 115 is Sabrina. a/2/6/2 Intro Player Face 2_53 is palette, (2_54 both MaleMC and FemaleMC) (2_57 MaleMC) (2_58 FemaleMC) a/2/6/2 Intro Player Fullbody 2_73 to 2_74 (Both Male and Female MC) a/2/6/2 Intro Player Hand 2_81 to 2_83 (Both Male and Female Hands) a/1/2/0 Gender Select Fullbody --male 0_13, 0_17 to 0_21 AND 26-29 female siloutte a/0/4/9 Trainercard Player Sprite ---9_44 female and male sprite a/0/5/8 Trainer Battle Front Sprites ***(Note: the palette files for these seem to come after the .RGCN files, instead of before.) Male MC is 8_1 and 8_0. FemaleMC is 8_6 and 8_5. Silver is at 8_596 - 8_592 AND 8_112 ?? I don't know why he repeats. Best to change both graphics though, I suppose. a/0/0/6 Trainer Backs (throw the pokeball) (Male MC 6_1 and 6_0) (Female MC 6_6 and 6_5) ALSO, there are MC graphics at the end, like second to last set of files. END Hope this helps somebody! Now, if I missed anything, or there's an easier way you know of, let me know! (especially if there's some program for scrambling and de-scrambling ugggh) Maybe in the future I'll do this as a video tutorial. Happy Swapping!