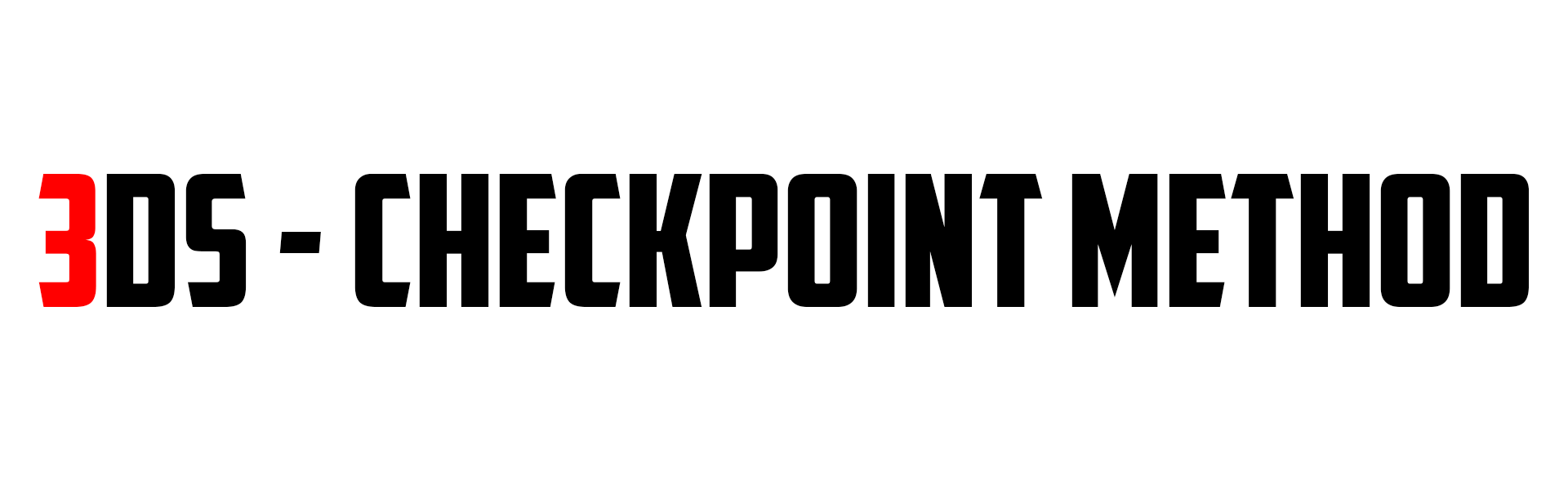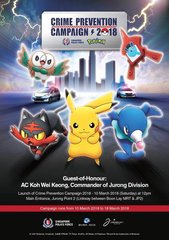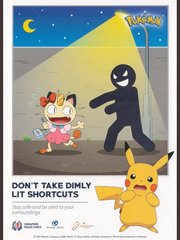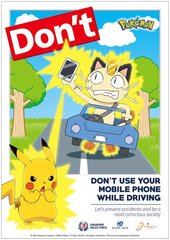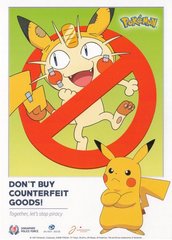-
Posts
5910 -
Joined
-
Last visited
-
Days Won
84
Content Type
Profiles
Pokédex
Portal
Technical Documentation
Pages
Tutorials
Forums
Events
Downloads
Gallery
Blogs
Everything posted by evandixon
-
The exact usage for PKHeX may vary slightly depending on which game you're editing, but much of the UI is the same across games. Loading Pokémon Data To edit Pokémon data in a save file, follow these steps. Use File -> Open Browse to the save you want to edit. You can either choose a save file or a Pokémon file. If you open a Pokémon file (*.pkm, *.pk7, *.pk6, etc.), the tabs on the right will immediately show the Pokémon data, and you can proceed to the next section after optionally making changes. If you chose to open a save file, you should now see your PC box to the right. You can use the drop-down or the ">>" or "<<" buttons to change boxes, or click the "Party-Battle Box" tab to see your party. Choose the Pokémon you want to edit, right-click it, and click "View". The tabs on the left should now show the Pokémon you chose. Saving your changes When you've finished editing your Pokémon to your liking, it's time to save those changes. You can do this either by saving the data to your save file, or by saving them to a Pokémon file. If you loaded a Pokémon file in the first section, "Loading Pokémon Data", saving a Pokémon file is your only option. To save your changes to the save file: Right-Click a slot on the right and click "Set". You do not have to choose the same slot you loaded from if you don't want to. This is actually a way to clone Pokémon if you so desire. When you're finished editing your save data, export the save file by using File -> Export SAV... -> Export main If you want to save just the Pokémon in the tabs on the left, click File -> Save PKM... View full tutorial
-
PKHeX is an open-source save file editor for the main series of Pokémon games, allowing you to transfer Pokémon data between saves, customize them to your liking, and much more. Before continuing, please be aware of our no-cheating policy. We will not assist you in cheating against unsuspecting opponents. As long as you agree to use your edits in appropriate situations, let's begin. Prerequisites The ability to manage your save files. Locate the appropriate guide in our tutorial section to learn how to manage your save files A compatible computer Windows with the .Net Framework 4.6. Linux with the latest version of Mono macOS Sierra or macOS High Sierra What you need For Windows or Linux with Mono: PKHeX For Windows, when you click Download, choose "PKHeX (versionNumber).zip" For Linux, when you click Download, choose "PKHeX-mono (versionNumber).zip" For Mac: A way to extract 7-zip files such as Keka. PKHeX for Mac When you click Download, you can choose either of the two files, but if you want to have legality checking, do not download the one marked "Illegal Mode". If you cannot get this to work after following these steps, refer to this guide for alternatives. Starting PKHeX For Windows and Linux with Mono: Extract the PKHeX zip file somewhere on your computer. Run PKHeX.exe Press "Yes" when prompted to create a backup folder. Then click OK. For Mac: Extract the 7-zip file Run PKHeX.app (or PKHaX.app if you chose Illegal Mode) Press "Yes" when prompted to create a backup folder. Then click OK. More sections of the tutorial coming soon.
-
PKHeX is an open-source save file editor for the main series of Pokémon games, allowing you to transfer Pokémon data between saves, customize them to your liking, and much more. Before continuing, please be aware of our no-cheating policy. We will not assist you in cheating against unsuspecting opponents. As long as you agree to use your edits in appropriate situations, let's begin. Prerequisites The ability to manage your save files. Locate the appropriate guide in our tutorial section to learn how to manage your save files A compatible computer Windows with the .Net Framework 4.6. Linux with the latest version of Mono macOS Sierra or macOS High Sierra What you need For Windows or Linux with Mono: PKHeX For Windows, when you click Download, choose "PKHeX (versionNumber).zip" For Linux, when you click Download, choose "PKHeX-mono (versionNumber).zip" For Mac: A way to extract 7-zip files such as Keka. PKHeX for Mac When you click Download, you can choose either of the two files, but if you want to have legality checking, do not download the one marked "Illegal Mode". If you cannot get this to work after following these steps, refer to this guide for alternatives. Starting PKHeX For Windows and Linux with Mono: Extract the PKHeX zip file somewhere on your computer. Run PKHeX.exe Press "Yes" when prompted to create a backup folder. Then click OK. For Mac: Extract the 7-zip file Run PKHeX.app (or PKHaX.app if you chose Illegal Mode) Press "Yes" when prompted to create a backup folder. Then click OK. More sections of the tutorial coming soon. View full tutorial
-
Checkpoint is a 3DS homebrew application that can backup and restore save files for 3DS cartridges, 3DS eShop titles (including GB and GBC virtual console), and NDS cartridges. This tutorial will walk you through its installation and usage. Prerequisites In order to use Checkpoint, you will first need access to CFW. A comprehensive guide on how to set it up can be found here. If you do not have what you need, you cannot use Checkpoint. What you need A 3DS with CFW The latest version of Checkpoint. A mirror of the CIA version can be found here. A mirror of the 3DSX version can be found here. Setup If your CFW is Luma 3DS, then Rosalina makes it possible to use the Homebrew Launcher as an alternative to the CIA version. You cannot use Checkpoint with the Homebrew Launcher without Rosalina's Homebrew Launcher. If you wish to use the CIA version: Download the CIA version of Checkpoint and put it on your 3DS's SD card. Use your CIA installer to install it If you wish to use Rosalina's Homebrew Launcher: Create the folder /3ds/Checkpoint on your 3DS's SD card if it does not already exist Download the 3DSX version of Checkpoint and put it the folder you just created When you are finished, you can proceed to the next step: Using Checkpoint Instructions Once you have installed Checkpoint, these steps will guide you through backing up and restoring save files. Once complete, any saves you back up will be located in /3ds/Checkpoint/saves on your 3DS's SD card. 1. (If you're backing up a cartridge save and not an eShop title) Insert your cartridge, and make sure the 3DS menu can see it. This is important because sometimes the system can't read the cartridge unless it's inserted just right. 2. Launch Checkpoint. 3. Use the DPad to select the game whose save you want to backup or restore. Then press A to select the game. 4. Use the DPad to select the save slot you wish to use (the selected slot has a blue background). If backing up the save, you can select "New..." to create a new slot. Be careful not to overwrite anything important. 5. Press either the Backup or Restore button on the touch screen. 6. Press "A" to confirm. 7. If you chose to create a new save slot, use the on-screen keyboard to give it a name, then press "OK". 8. If the save was exported correctly you should see a success message appear. 9. Your backup is complete. Exit Checkpoint, and your save should be located on your SD card under /3ds/Checkpoint/saves/(your game)/(your save slot). 10. MAKE A BACKUP OF THIS FILE BEFORE USING OR EDITING IT WITH ANY SAVE EDITORS. EXTRA. Things to take note: 1. Your file in the folder MUST be named main 2. There cannot be other files in the same folder your import from (such as main.bak) Credit to @NinFanBoyFTW for the screenshots.
-
Checkpoint is a 3DS homebrew application that can backup and restore save files for 3DS cartridges, 3DS eShop titles (including GB and GBC virtual console), and NDS cartridges. This tutorial will walk you through its installation and usage. Prerequisites In order to use Checkpoint, you will first need access to CFW. A comprehensive guide on how to set it up can be found here. If you do not have what you need, you cannot use Checkpoint. What you need A 3DS with CFW The latest version of Checkpoint. A mirror of the CIA version can be found here. A mirror of the 3DSX version can be found here. Setup If your CFW is Luma 3DS, then Rosalina makes it possible to use the Homebrew Launcher as an alternative to the CIA version. You cannot use Checkpoint with the Homebrew Launcher without Rosalina's Homebrew Launcher. If you wish to use the CIA version: Download the CIA version of Checkpoint and put it on your 3DS's SD card. Use your CIA installer to install it If you wish to use Rosalina's Homebrew Launcher: Create the folder /3ds/Checkpoint on your 3DS's SD card if it does not already exist Download the 3DSX version of Checkpoint and put it the folder you just created When you are finished, you can proceed to the next step: Using Checkpoint Instructions Once you have installed Checkpoint, these steps will guide you through backing up and restoring save files. Once complete, any saves you back up will be located in /3ds/Checkpoint/saves on your 3DS's SD card. 1. (If you're backing up a cartridge save and not an eShop title) Insert your cartridge, and make sure the 3DS menu can see it. This is important because sometimes the system can't read the cartridge unless it's inserted just right. 2. Launch Checkpoint. 3. Use the DPad to select the game whose save you want to backup or restore. Then press A to select the game. 4. Use the DPad to select the save slot you wish to use (the selected slot has a blue background). If backing up the save, you can select "New..." to create a new slot. Be careful not to overwrite anything important. 5. Press either the Backup or Restore button on the touch screen. 6. Press "A" to confirm. 7. If you chose to create a new save slot, use the on-screen keyboard to give it a name, then press "OK". 8. If the save was exported correctly you should see a success message appear. 9. Your backup is complete. Exit Checkpoint, and your save should be located on your SD card under /3ds/Checkpoint/saves/(your game)/(your save slot). 10. MAKE A BACKUP OF THIS FILE BEFORE USING OR EDITING IT WITH ANY SAVE EDITORS. EXTRA. Things to take note: 1. Your file in the folder MUST be named main 2. There cannot be other files in the same folder your import from (such as main.bak) Credit to @NinFanBoyFTW for the screenshots. View full tutorial
-
In order to backup or restore your 3DS saves from a cartridge or eShop title, you will first need access to CFW or homebrew. CFW is the preferred option, and a comprehensive guide on how to set it up can be found here. If you do not have what you need to install CFW, and your 3DS is on a lower firmware, check Smealum's homebrew website to see if you have a compatible homebrew entrypoint. If you do not have one, you cannot backup or restore your 3DS saves without a Cybergadget, which only works on Japanese retail cartridges and is outside the scope of this guide. Powersaves, the SMS4, and the NDS Backup Adapter Plus will not work because they export the raw save. It must first be decrypted, which can only be done with a hacked 3DS or a Cybergadget. Installing CFW There are various ways to install CFW on your 3DS. You can watch Youtube videos or other guides. We recommend this guide as it is frequently updated. Of course, use any of them at your own risk. Using CFW If you're using CFW, the recommended tool is Checkpoint. A tutorial on how to set up and install it can be found here: Using Homebrew If you're using Homebrew, or if you simply do not want to use Checkpoint, follow this tutorial to use a tool called JKSM: Using an Emulator If you're playing on an emulator instead of a console, getting your save data is far easier and requires no hardware except for a compatible computer. Read here to learn how to get your saves from Citra 3DS: View full tutorial
-
In order to backup or restore your 3DS saves from a cartridge or eShop title, you will first need access to CFW or homebrew. CFW is the preferred option, and a comprehensive guide on how to set it up can be found here. If you do not have what you need to install CFW, and your 3DS is on a lower firmware, check Smealum's homebrew website to see if you have a compatible homebrew entrypoint. If you do not have one, you cannot backup or restore your 3DS saves without a Cybergadget, which only works on Japanese retail cartridges and is outside the scope of this guide. Powersaves, the SMS4, and the NDS Backup Adapter Plus will not work because they export the raw save. It must first be decrypted, which can only be done with a hacked 3DS or a Cybergadget. Installing CFW There are various ways to install CFW on your 3DS. You can watch Youtube videos or other guides. We recommend this guide as it is frequently updated. Of course, use any of them at your own risk. Using CFW If you're using CFW, the recommended tool is Checkpoint. A tutorial on how to set up and install it can be found here: Using Homebrew If you're using Homebrew, or if you simply do not want to use Checkpoint, follow this tutorial to use a tool called JKSM: Using an Emulator If you're playing on an emulator instead of a console, getting your save data is far easier and requires no hardware except for a compatible computer. Read here to learn how to get your saves from Citra 3DS:
-

Use Pkhex on Wine emulator+android system
evandixon replied to RedOrb Sapphire's topic in Systems, Flashcards, and Emulation
Most of the save editing logic is in a .Net Standard Library, which can be used directly by Xamarin. The UI adjustment is the only thing that would need doing. -
I appreciate the enthusiasm, but this forum is really meant for new people to introduce themselves, though it might work if you knew them yourself.
-

site Requesting feedback about the theme
evandixon replied to evandixon's topic in Project Pokémon Feedback
Sorry about that. I'll try to do better regarding responding to people. There's a lot that can be done. The next update will require some downtime, so I'll post more on that when I'm able to schedule the downtime. -

site Requesting feedback about the theme
evandixon replied to evandixon's topic in Project Pokémon Feedback
We're currently using Jovie's banner for external sites like Patreon, Twitter, and Facebook. The logo at the top of the site theme came with the theme, and I think looks best when they're kept together. As someone who's not a graphic designer, I think it'd be best to leave it that way rather than attempt to make anything more than small tweaks. I'm beginning to wonder if it'd be better to get a 3rd party theme (like from IPS Focus), have them do the bulk of the work, then just apply art such as Jovie's banner to customize it. -
I fixed the crash I reported a few days ago: I'm not 100% sure why it was an issue in the first place, but one of the characters must work a little differently than others, so substituting animations broke something. Download
-
Remember last week's blog post? Turns out it causes a crash during the final boss battle. I'm working on fixing it, and everything should work fine until the final boss battle, but everyone should be prepared to recreate any starter modification projects made since I announced the new feature: It has something to do with substituted animations, and that's all I know. No idea why this is an issue yet.
-

site Requesting feedback about the theme
evandixon replied to evandixon's topic in Project Pokémon Feedback
Sadly, I'm not skilled enough with image editing to change any of the graphics. I can only integrate existing graphics into CSS. -

What do u think the new Eevee type is going to be?
evandixon replied to PokemonKing99's topic in Generation 8
That'd be cool, but a little out of character for a line of Pokémon with a bunch of different single-type evolutions. Also, I moved this thread to the Gen 8 Pokemon Discussions forum, since the Debate forum is meant for the more controversial off-topic discussions. -

Pokemon Mystery Dungeon GTI Save Editing?
evandixon replied to AquaX101's topic in Saves - Editing Help
Sky Editor has an experimental feature that lets you edit only held money. To use it, use File -> Open -> Open (Let me Choose File Type), open the game_data file, and choose "Gates to Infinity game_data File (Experimental)" as the file format. Be sure to make a backup before saving or restoring the file. And please let me know if it works or if it doesn't, since it's been tested very little. -
Welcome to the forums, Loaf!
-

I get an error when trying to run Kaphotics' Lua scripts
evandixon replied to MackanK's topic in ROM - NDS Discussion & Help
You'll need to download Lua and put it in the same directory as DeSmuMe. There's probably a better place to get it, but I have a copy in one of my projects: https://github.com/evandixon/SkyEditor.ROMEditor/tree/master/SkyEditor.ROMEditor.Windows/SkyEditor.ROMEditor.Windows/lua -
User-friendly interface over vague, impossible-to-guess-without-documentation step I have a new build of Sky Editor's ROM editor available that adds some fun new features. First up is the new wizard you can see above. This should make the whole process more user-friendly (I hope). At the time of posting, there is a glitch where the Finish button won't be enabled when the extraction is complete, but this can be worked around by clicking Back then Next. The second feature is the addition of PSMD substitute animations in the starter project that was hinted at 2 months ago and showcased in the Mystery Dungeon Hacking club. The demonstration shows major spoilers, so if you haven't played the game, you should not follow this link here. As always, please let me know what you think or if you encounter any issues. Download Usage Guide
-

detective Detective Pikachu - First Impression
evandixon replied to jasenyoface's topic in Spin-Offs
I find this surprisingly game good so far. It starts out with a tutorial that feels painfully easy and very much like a tutorial: investigating obvious clues as to where two Aipom went, one of which stole a necklace. "The one with paint on its tail went that way, and the one with ketchup on its tail went that way. And we know which one took the necklace." This quickly becomes far more complicated when you find the Aipom unconscious on the ground, without the necklace. The search to find the necklace is a refreshing one that has you learn about the people and Pokémon in the surrounding area, and the game gives a good sense of each of their personalities. Personally, I'm not too fond of the Pikachu species. I think it's overused and overrated. However, Detecive Pikachu is certainly growing on me. Tim Goodman is clearly becoming close friends with this Pikachu, through their mutual search for Harry Goodman (Tim's father and Pikachu's former partner), including Pikachu teaching Tim how to be a great detective on the job, and even unwinding at the end of the day in the coffee shop. While the puzzles aren't too difficult, sometimes it helps to use the Case Notes section to organize my thoughts, which involves Pikachu talking through what we know. A lot of games have you solving the puzzles alone, but here, the game provides a competent partner. I really like how characterized the people and Pokémon are. Because you can talk to this Pikachu (and surprisingly, no other Pokémon), you can know by proxy what the Pokémon are thinking. For example, a scientist can't get his partner Pokémon to cooperate, and when you talk to the Pokémon about it, Pikachu exclaims something along the lines of "What, you think he's your servant! How arrogant!", all while the Pokémon darts across the room without a care in the world. This is only one example; most other Pokémon I've encountered had their own bit of personality. I'd give a few more examples, but I think they're best discovered through the eyes of Tim Goodman.- 1 reply
-
- 1
-

-
Until we know more, I'd rather we didn't repost it anywhere. If they do charge for it in the future, it could be seen as piracy. But thanks for asking.
-

Singapore Police Team Up with Pokemon to Help Stop Crime
Images added to a gallery album owned by evandixon in Member Albums
Source: http://sgcafe.com/2018/03/singapore-police-teams-pokemon-help-prevent-crime/ Additional reading: https://www.police.gov.sg/news-and-publications/media-releases/20180310_others_pokemon_joint_crime_prevention_campaign_others -
From the album: Singapore Police Team Up with Pokemon to Help Stop Crime
-
From the album: Singapore Police Team Up with Pokemon to Help Stop Crime