-
Managing 3DS Saves
How to backup and restore Nintendo 3DS save data-
1
Overview
In order to backup or restore your 3DS saves from a cartridge or eShop title, you will first need access to CFW or homebrew. CFW is the preferred option, and a comprehensive guide on how to set it up can be found here. If you do not have what you need to install CFW, and your 3DS is on a lower firmware, check Smealum's homebrew website to see if you have a compatible homebrew entrypoint. If you do not have one, you cannot backup or restore your 3DS saves without a Cybergadget, which only works on Japanese retail cartridges and is outside the scope of this guide. Powersaves, the SMS4, and the NDS Backup Adapter Plus will not work because they export the raw save. It must first be decrypted, which can only be done with a hacked 3DS or a Cybergadget. Installing CFW There are various ways to install CFW on your 3DS. You can watch Youtube videos or other guides. We recommend this guide as it is frequently updated. Of course, use any of them at your own risk. Using CFW If you're using CFW, the recommended tool is Checkpoint. A tutorial on how to set up and install it can be found here: Using Homebrew If you're using Homebrew, or if you simply do not want to use Checkpoint, follow this tutorial to use a tool called JKSM: Using an Emulator If you're playing on an emulator instead of a console, getting your save data is far easier and requires no hardware except for a compatible computer. Read here to learn how to get your saves from Citra 3DS: -
2
Using Checkpoint
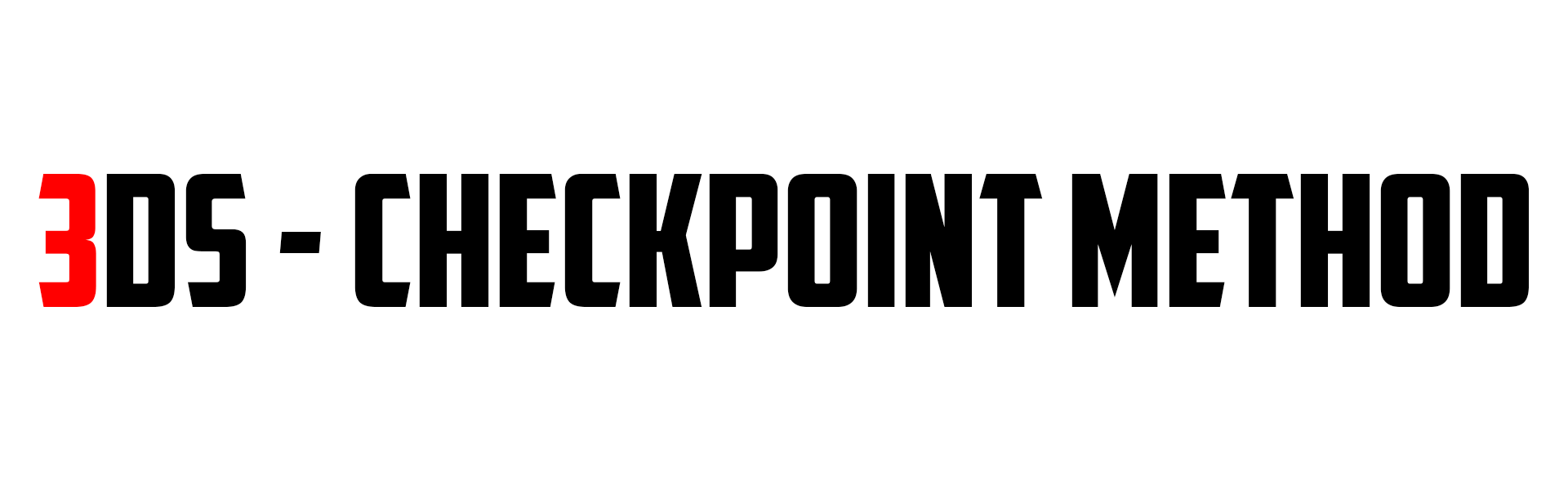 Checkpoint is a 3DS homebrew application that can backup and restore save files for 3DS cartridges, 3DS eShop titles (including GB and GBC virtual console), and NDS cartridges. This tutorial will walk you through its installation and usage. Prerequisites In order to use Checkpoint, you will first need access to CFW. A comprehensive guide on how to set it up can be found here. If you do not have what you need, you cannot use Checkpoint. What you need A 3DS with CFW The latest version of Checkpoint. A mirror of the CIA version can be found here. A mirror of the 3DSX version can be found here. Setup If your CFW is Luma 3DS, then Rosalina makes it possible to use the Homebrew Launcher as an alternative to the CIA version. You cannot use Checkpoint with the Homebrew Launcher without Rosalina's Homebrew Launcher. If you wish to use the CIA version: Download the CIA version of Checkpoint and put it on your 3DS's SD card. Use your CIA installer to install it If you wish to use Rosalina's Homebrew Launcher: Create the folder /3ds/Checkpoint on your 3DS's SD card if it does not already exist Download the 3DSX version of Checkpoint and put it the folder you just created When you are finished, you can proceed to the next step: Using Checkpoint Instructions Once you have installed Checkpoint, these steps will guide you through backing up and restoring save files. Once complete, any saves you back up will be located in /3ds/Checkpoint/saves on your 3DS's SD card. 1. (If you're backing up a cartridge save and not an eShop title) Insert your cartridge, and make sure the 3DS menu can see it. This is important because sometimes the system can't read the cartridge unless it's inserted just right. 2. Launch Checkpoint. 3. Use the DPad to select the game whose save you want to backup or restore. Then press A to select the game. 4. Use the DPad to select the save slot you wish to use (the selected slot has a blue background). If backing up the save, you can select "New..." to create a new slot. Be careful not to overwrite anything important. 5. Press either the Backup or Restore button on the touch screen. 6. Press "A" to confirm. 7. If you chose to create a new save slot, use the on-screen keyboard to give it a name, then press "OK". 8. If the save was exported correctly you should see a success message appear. 9. Your backup is complete. Exit Checkpoint, and your save should be located on your SD card under /3ds/Checkpoint/saves/(your game)/(your save slot). 10. MAKE A BACKUP OF THIS FILE BEFORE USING OR EDITING IT WITH ANY SAVE EDITORS. EXTRA. Things to take note: 1. Your file in the folder MUST be named main 2. There cannot be other files in the same folder your import from (such as main.bak) Credit to @NinFanBoyFTW for the screenshots.
Checkpoint is a 3DS homebrew application that can backup and restore save files for 3DS cartridges, 3DS eShop titles (including GB and GBC virtual console), and NDS cartridges. This tutorial will walk you through its installation and usage. Prerequisites In order to use Checkpoint, you will first need access to CFW. A comprehensive guide on how to set it up can be found here. If you do not have what you need, you cannot use Checkpoint. What you need A 3DS with CFW The latest version of Checkpoint. A mirror of the CIA version can be found here. A mirror of the 3DSX version can be found here. Setup If your CFW is Luma 3DS, then Rosalina makes it possible to use the Homebrew Launcher as an alternative to the CIA version. You cannot use Checkpoint with the Homebrew Launcher without Rosalina's Homebrew Launcher. If you wish to use the CIA version: Download the CIA version of Checkpoint and put it on your 3DS's SD card. Use your CIA installer to install it If you wish to use Rosalina's Homebrew Launcher: Create the folder /3ds/Checkpoint on your 3DS's SD card if it does not already exist Download the 3DSX version of Checkpoint and put it the folder you just created When you are finished, you can proceed to the next step: Using Checkpoint Instructions Once you have installed Checkpoint, these steps will guide you through backing up and restoring save files. Once complete, any saves you back up will be located in /3ds/Checkpoint/saves on your 3DS's SD card. 1. (If you're backing up a cartridge save and not an eShop title) Insert your cartridge, and make sure the 3DS menu can see it. This is important because sometimes the system can't read the cartridge unless it's inserted just right. 2. Launch Checkpoint. 3. Use the DPad to select the game whose save you want to backup or restore. Then press A to select the game. 4. Use the DPad to select the save slot you wish to use (the selected slot has a blue background). If backing up the save, you can select "New..." to create a new slot. Be careful not to overwrite anything important. 5. Press either the Backup or Restore button on the touch screen. 6. Press "A" to confirm. 7. If you chose to create a new save slot, use the on-screen keyboard to give it a name, then press "OK". 8. If the save was exported correctly you should see a success message appear. 9. Your backup is complete. Exit Checkpoint, and your save should be located on your SD card under /3ds/Checkpoint/saves/(your game)/(your save slot). 10. MAKE A BACKUP OF THIS FILE BEFORE USING OR EDITING IT WITH ANY SAVE EDITORS. EXTRA. Things to take note: 1. Your file in the folder MUST be named main 2. There cannot be other files in the same folder your import from (such as main.bak) Credit to @NinFanBoyFTW for the screenshots. -
3
Using JKSM
 JKSM is a 3DS homebrew application that can backup and restore save files for 3DS cartridges, and 3DS eShop titles (including GB and GBC virtual console). This tutorial will walk you through its installation and usage. Prerequisites In order to use JKSM, you will first need access to CFW or Homebrew. A comprehensive guide on how to set up CFW can be found here. If you do not have what you need, you can still use JKSM with homebrew access Additionally, you will need to possess the patience and ability to read sentences. Note: Options on screens may look different based on the version of JKSM you're using. I've tried to provide different screenshots, but if it's still slightly different, you're going to have to be flexible and adapt according and choose the most relevant option at that step. Downloads The latest version of JKSM can be downloaded from here. Using CFW CFW is the preferred way to use JKSM. Install the .cia using your favorite installer. Then, launch the JKSM app. Using Homebrew Download JKSM.zip, and create a 3ds folder to the root of your 3DS's SD Card (if the 3ds folder doesn't already exist). Paste the .3dsx file into the 3ds folder Open the homebrew menu using your favorite homebrew entrypoint. The Steps 0. You only need to perform this step, if you are trying to dump the save of a newly installed game, or if you have never used JKSM before. Open JKSM and Select Reload Titles / Refresh Games. 1. Open JKSM on your 3DS and click on Titles. 2. Scroll down to and click on your desired game. Note: You may need to perform Step 0 if you don't see your desired title listed. In this example, we'll be selecting Pokémon Sun 3. Importing/Exporting FOR EXPORTS: FOR IMPORTS: 4. Exit JKSM, Power off your 3DS and put your SD card from your 3DS into your computer (if you use an FTP client on 3DS you can alternatively launch it instead). Then navigate to (JKSV/Saves/"your desired game"/"your folder name") Inside should be your save file. [example of the folder names seen in image below. Notice how the folder matches the name given above] 5. MAKE A BACKUP OF THIS FILE BEFORE USING OR EDITING IT WITH ANY SAVE EDITORS. EXTRA. Things to take note: 1. Your file in the folder MUST be named main 2. There cannot be other files in the same folder you import from (such as main.bak) 3. If you don't see any titles/games, from the main menu of JKSM, select Refresh Titles/Refresh Games/Reload Titles (differs based on JKSM version, but same function) Old version of JKSM CFW Guide below (ignore this, if you understand the content above)
JKSM is a 3DS homebrew application that can backup and restore save files for 3DS cartridges, and 3DS eShop titles (including GB and GBC virtual console). This tutorial will walk you through its installation and usage. Prerequisites In order to use JKSM, you will first need access to CFW or Homebrew. A comprehensive guide on how to set up CFW can be found here. If you do not have what you need, you can still use JKSM with homebrew access Additionally, you will need to possess the patience and ability to read sentences. Note: Options on screens may look different based on the version of JKSM you're using. I've tried to provide different screenshots, but if it's still slightly different, you're going to have to be flexible and adapt according and choose the most relevant option at that step. Downloads The latest version of JKSM can be downloaded from here. Using CFW CFW is the preferred way to use JKSM. Install the .cia using your favorite installer. Then, launch the JKSM app. Using Homebrew Download JKSM.zip, and create a 3ds folder to the root of your 3DS's SD Card (if the 3ds folder doesn't already exist). Paste the .3dsx file into the 3ds folder Open the homebrew menu using your favorite homebrew entrypoint. The Steps 0. You only need to perform this step, if you are trying to dump the save of a newly installed game, or if you have never used JKSM before. Open JKSM and Select Reload Titles / Refresh Games. 1. Open JKSM on your 3DS and click on Titles. 2. Scroll down to and click on your desired game. Note: You may need to perform Step 0 if you don't see your desired title listed. In this example, we'll be selecting Pokémon Sun 3. Importing/Exporting FOR EXPORTS: FOR IMPORTS: 4. Exit JKSM, Power off your 3DS and put your SD card from your 3DS into your computer (if you use an FTP client on 3DS you can alternatively launch it instead). Then navigate to (JKSV/Saves/"your desired game"/"your folder name") Inside should be your save file. [example of the folder names seen in image below. Notice how the folder matches the name given above] 5. MAKE A BACKUP OF THIS FILE BEFORE USING OR EDITING IT WITH ANY SAVE EDITORS. EXTRA. Things to take note: 1. Your file in the folder MUST be named main 2. There cannot be other files in the same folder you import from (such as main.bak) 3. If you don't see any titles/games, from the main menu of JKSM, select Refresh Titles/Refresh Games/Reload Titles (differs based on JKSM version, but same function) Old version of JKSM CFW Guide below (ignore this, if you understand the content above) -
4
Using Emulators
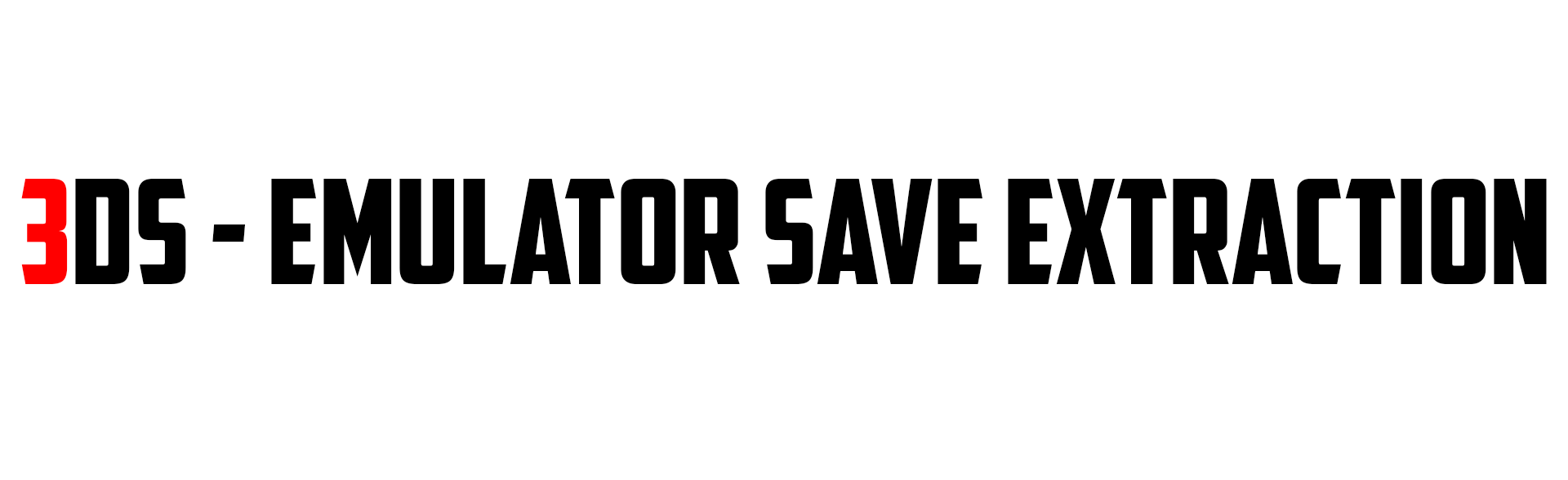 This tutorial will show you how and where to access your save files while using a 3DS emulator. This guide will cover the most popular emulator for running 3DS games: Citra (Computer). This guide assumes that you have already set up and played one of these emulators at least once. This is not a setup guide. This guide is meant to show where to find or inject your save files. Citra: 1. Open up Citra. 2. Right click on your desired game. Then click on "Open Save Data Location" 3.Inside this folder will be your save file. 4. MAKE A BACKUP OF THIS FILE BEFORE USING OR EDITING IT WITH ANY SAVE EDITORS. For this to work, make sure: (1) File name is main (2) It is the only file in this folder.
This tutorial will show you how and where to access your save files while using a 3DS emulator. This guide will cover the most popular emulator for running 3DS games: Citra (Computer). This guide assumes that you have already set up and played one of these emulators at least once. This is not a setup guide. This guide is meant to show where to find or inject your save files. Citra: 1. Open up Citra. 2. Right click on your desired game. Then click on "Open Save Data Location" 3.Inside this folder will be your save file. 4. MAKE A BACKUP OF THIS FILE BEFORE USING OR EDITING IT WITH ANY SAVE EDITORS. For this to work, make sure: (1) File name is main (2) It is the only file in this folder. -
5
Troubleshooting 'corrupt' saves
Keep in mind that this guide is for the 'main' Pokémon save type, regardless if it's played on emulator or imported using save manager. This applies to both 3DS and Switch. In the images below, Citra was used simply as a convenient way to show screenshots, do not be misled by it! Scenario 1: (can be retail or emulator, I'm just using Citra as an example) You load the game and it tells you it's corrupted, however PKHeX is able to load the save.Example What you should do: 1. Check the folder you import the save from. Your file in the folder MUST be named main (Look at the screenshot of the file folder above. Notice how my file is called main1? That's the mistake: it was incorrectly named.) 2. The files in the folder has to be exact. For 3DS: main MUST be the only file in that folder. For Switch: main MUST be in that folder. backup and poke_trade can be there, but isn't necessary. There cannot be other files in the same folder you import from, such as main.bak etc. 3. (Citra only) Also do not rename the folders that contain the main. The wonky numbers generated by Citra are the correct folder names. Changing them will screw it up. Scenario 2: Game says save is corrupted, and PKHeX is unable to load the save. Chances are, your dumped save file is indeed corrupted. Maybe there was an error with dumping the save -> redump the save, provided that you’re able to continue the game and it launches on your console. Perhaps there was an error when transferring save to PC via FTP -> if you were using FileZilla, change the setting to use binary transfer mode instead of ascii. If the steps above were not able to resolve the problem, load up an older copy of your save. Also make sure you're using latest version of PKHeX. Oh, ALWAYS keep a safe backup of your save in a completely differently folder, especially before any edits or transfers etc, so that if any corruptions occur, you always have a backup to revert to. PKHeX requires you to save in-game Note: IF you played on Citra, and used the Emulation > Save state (example below) You need to properly save the game, using the in-game menu. Open this spoiler for steps. Note - If the FTP transfer process indeed screwed up your save: For 3DS - Try using this. For Switch - There's no solution. The save is dead. The Switch encrypts the save, so missing a byte is fatal. Instances of people mucking up Notable case studies:Filezilla needing Binary Transfer Mode insteadGame displays save as corrupted, cause it wasn't named correctly PKHeX won't read the save, as it is emptyChanging names of Citra Folders messed up the save recognitionUser using emulation > save state -
6
Injecting Console Encrypted Saves
This guide will require the use of a hacked 3DS. This only works for CIA/e-shop version (a.k.a digital copy) of the game. Does not work for the restoring save back into the cart versions (physical copy) of the games. This guide only applies if the save came from the same 3DS, and said 3DS has not been reformated since. The save also needs to be encrypted with the same encryption system that the 3DS uses. (This mostly affects any encrypted save back ups made before FW6, if I'm not mistaken. Probably a limited amount of people, like very early CFWers, would be impacted by this problem) Also, if your back ups are from Powersaves, this method will not work. Main steps 1. If there is no save in the digital copy of the game, create a new save on said game. (make sure you save in-game) 2. Replace the 00000001.sav in the correct folder. (I've blanked out 2 folder names. They comprise of an odd combination of alpha-numerals, and change from user to user. Your SD card will be assigned to new values for both folder, every time you reformat the 3DS) As for the folder name before data (and after 00040000), it depends on what game you're restoring back into: Game Name Game ID Pokémon X 00055D00 Pokémon Y 00055E00 Pokémon Omega Ruby 0011C400 Pokémon Alpha Sapphire 0011C500 Pokémon Sun 00164800 Pokémon Moon 00175E00 Pokémon Ultra Sun 001B5000 Pokémon Ultra Moon 001B5100 The example above is for Ultra Moon. 3. Now that you replaced the encrypted save, delete the secure value using the app called savedatafiler (we will not provide that.) Once again, what folder name you delete from, depends on the game ID. Make sure you're at the user tab, as seen on the bottom screen above. The digits above relates to the game ID, but they all lack the last 2 0s. Example, for Pokémon Y: 00055E00 -> 0055E Scroll down on the D-pad to make sure you hover (yellow highlight) the entry. Don't delete the secure value for CTR card (default hover). You gotta scroll down yo. 4. Check the game, see if the save loads. If the save isn't corrupted, you imported it into the correct folder, and deleted secure value correctly, no reason why it wouldn't load. 5. Use a save manager to back up the decrypted save. (Guide for Checkpoint or JKSM) Decrypted copies are honestly easier to restore. Keep one in your PC or cloud service. This method definitely works. (Look here)
-
1
