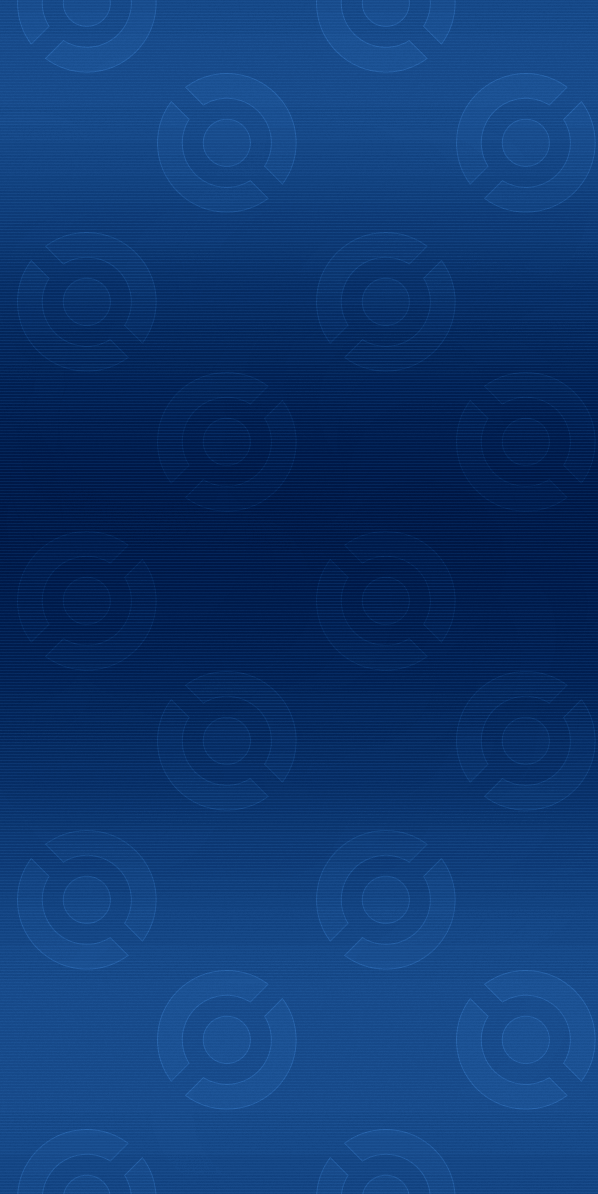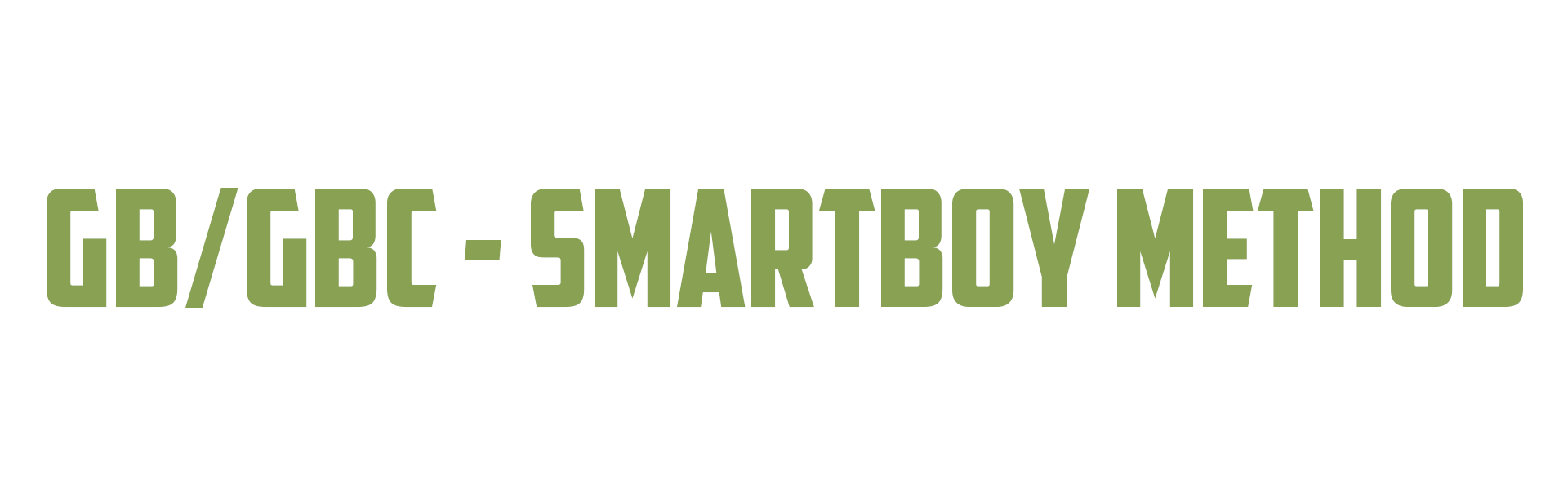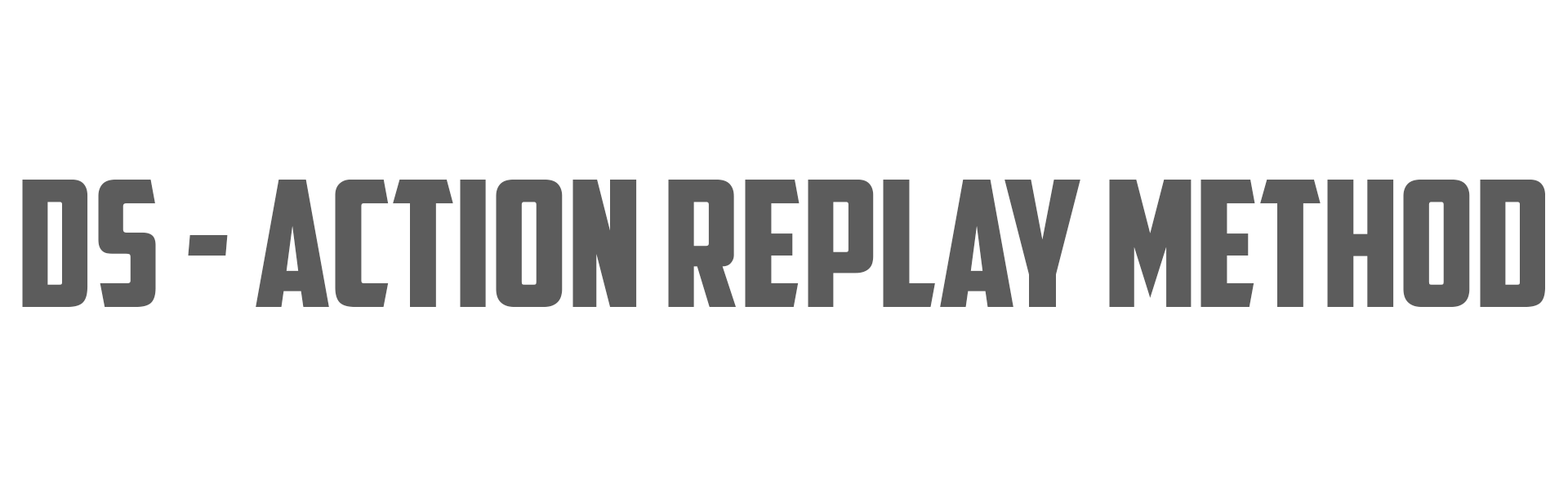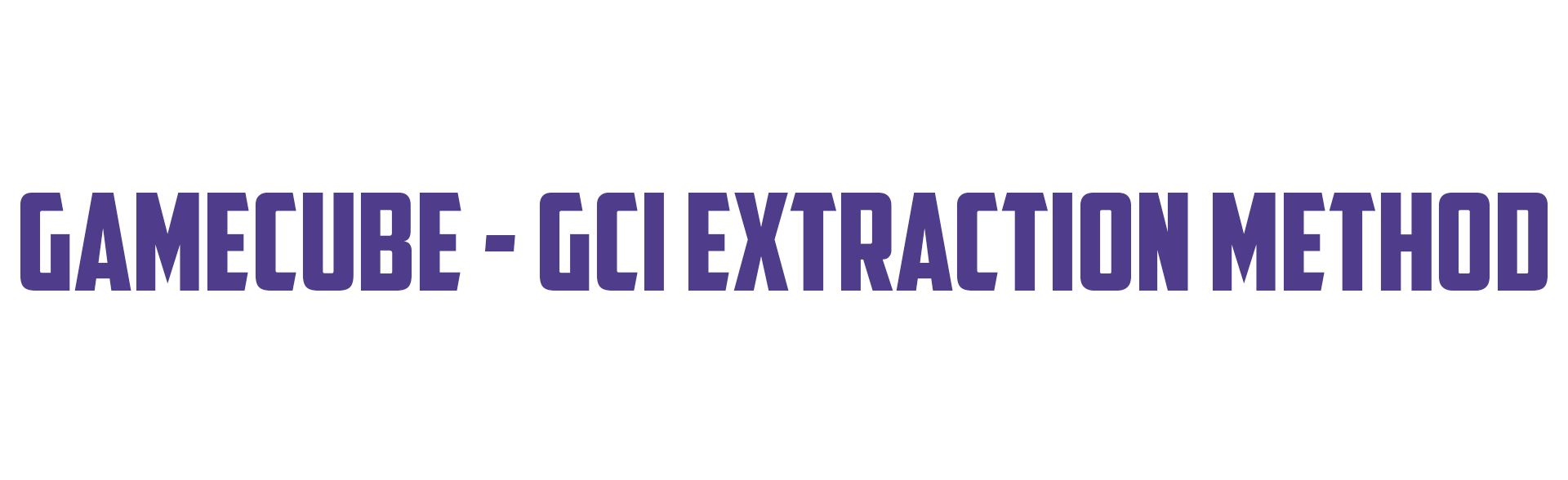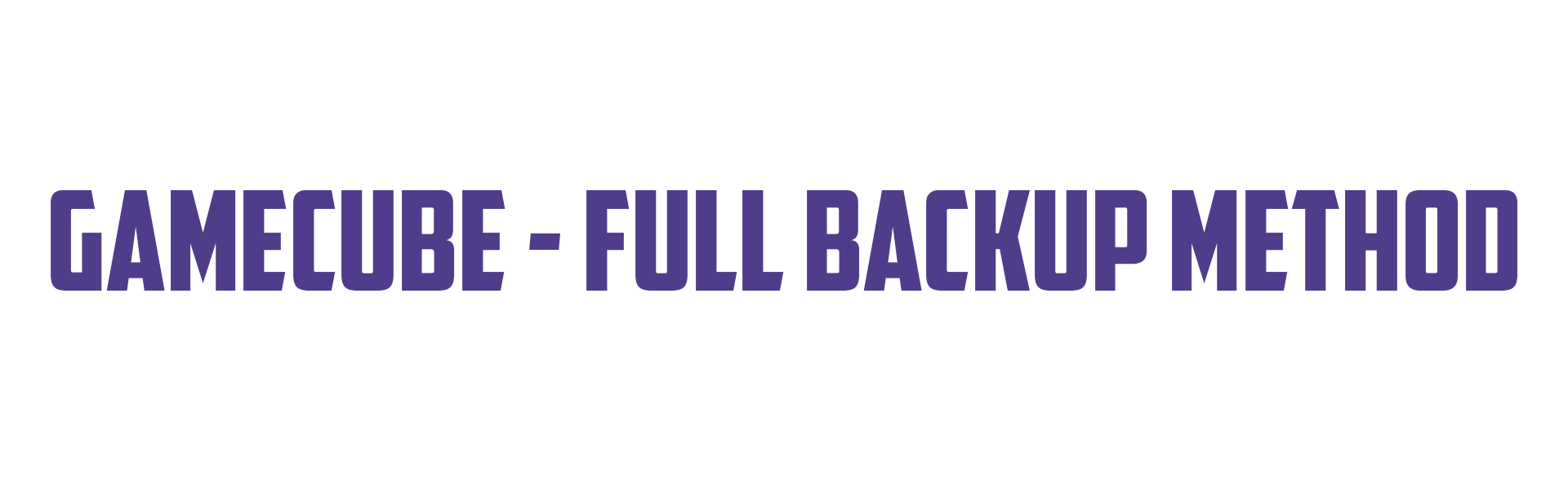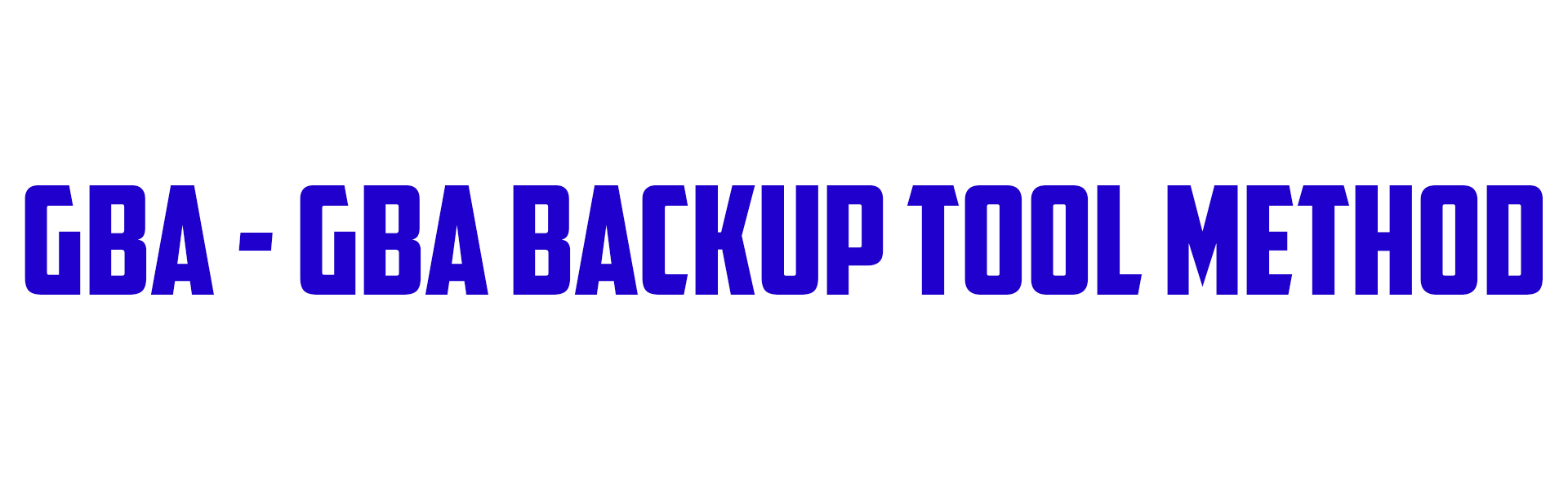-
Posts
202 -
Joined
-
Last visited
-
Days Won
5
Content Type
Profiles
Pokédex
Portal
Technical Documentation
Pages
Tutorials
Forums
Events
Downloads
Gallery
Blogs
Everything posted by NinFanBoyFTW
-
This method of backing up your GB/GBC cartridges saves involves a device called the Hyperkin SmartBoy. This is a relatively inexpensive device that allows you to play your cartridge Gameboy and Gameboy Color games on your Android Smart Phone. Because of this, the SmartBoy can be used to Backup your saves from your GB/GBC games. 1. Install the SmartBoy app from the Google Play store and plug your device into the SmartBoy. If the SmartBoy app does not automatically open, open the app manually (it should look like this). 2. Insert your GB/GBC game into the cartridge slot on the back of the SmartBoy and wait for the "Loading complete" text to appear. 3. Take your device out of the SmartBoy and either plug your device into a computer or navigate through the device's file browser to the "HyperkinSmartboySerial" folder. 4. Open the "HyperkinSmartboySerial" folder and inside should be your save labeled "smartboy.sav". 5. MAKE A BACKUP OF THIS FILE BEFORE USING OR EDITING IT WITH ANY SAVE EDITORS. View full tutorial
-
This method of backing up your GB/GBC cartridges saves involves a device called the Hyperkin SmartBoy. This is a relatively inexpensive device that allows you to play your cartridge Gameboy and Gameboy Color games on your Android Smart Phone. Because of this, the SmartBoy can be used to Backup your saves from your GB/GBC games. 1. Install the SmartBoy app from the Google Play store and plug your device into the SmartBoy. If the SmartBoy app does not automatically open, open the app manually (it should look like this). 2. Insert your GB/GBC game into the cartridge slot on the back of the SmartBoy and wait for the "Loading complete" text to appear. 3. Take your device out of the SmartBoy and either plug your device into a computer or navigate through the device's file browser to the "HyperkinSmartboySerial" folder. 4. Open the "HyperkinSmartboySerial" folder and inside should be your save labeled "smartboy.sav". 5. MAKE A BACKUP OF THIS FILE BEFORE USING OR EDITING IT WITH ANY SAVE EDITORS.
-
This is a very outdated method involving an Action Replay with a Micro-SD slot on the side. This method should only be used if you do not have access to a hacked or homebrew 3DS, as it is not as reliable and requires an original DS, DS Lite, or DSi (This will not work with a 3DS or any variant, and it will not work with IR games such as Pokémon HeartGold, Soul Silver, Black, White, Black 2, or White 2.) 1. Make sure that your desired game and Micro-SD Card are inserted properly into your Action Replay and boot into your Action Replay's main menu. 2. Select and Click on "Saves" 3. Make sure that "**Backup Game Save**" is Selected. Then click "Continue" on your touch screen (Note: You may also need to click the start button for the Action Replay to continue.) 4. Type a name for the folder your game's save will be exported to. Then click "Continue" on your touch screen (Note: You may also need to click the start button for the Action Replay to continue.) 5. Type a name for your game's save. Then click "Continue" on your touch screen (Note: You may also need to click the start button for the Action Replay to continue.) 6. After the Action Replay exports your save, verify that the save is in your Action Replay as shown below. 7. Turn your DS off and put the Micro-SD Card from your Action Replay into your computer. Navigate to "MYSAVES" and find your save you just exported. 8. MAKE A BACKUP OF THIS FILE BEFORE USING OR EDITING IT WITH ANY SAVE EDITORS. 9. While this type of save file (.DUC) is supported by PKHeX, it is highly recommended to convert your save to the standard (.SAV) file type to maximize compatibility with emulators and reduce possible errors you may encounter. You can convert your save file using the save converter tool found here. 10. Once you have either converted your save file or you are using the Action Replay save type, you should see the save in the folder you exported it to. 11. MAKE A BACKUP OF THIS FILE BEFORE USING OR EDITING IT WITH ANY SAVE EDITORS. View full tutorial
-
This is a very outdated method involving an Action Replay with a Micro-SD slot on the side. This method should only be used if you do not have access to a hacked or homebrew 3DS, as it is not as reliable and requires an original DS, DS Lite, or DSi (This will not work with a 3DS or any variant, and it will not work with IR games such as Pokémon HeartGold, Soul Silver, Black, White, Black 2, or White 2.) 1. Make sure that your desired game and Micro-SD Card are inserted properly into your Action Replay and boot into your Action Replay's main menu. 2. Select and Click on "Saves" 3. Make sure that "**Backup Game Save**" is Selected. Then click "Continue" on your touch screen (Note: You may also need to click the start button for the Action Replay to continue.) 4. Type a name for the folder your game's save will be exported to. Then click "Continue" on your touch screen (Note: You may also need to click the start button for the Action Replay to continue.) 5. Type a name for your game's save. Then click "Continue" on your touch screen (Note: You may also need to click the start button for the Action Replay to continue.) 6. After the Action Replay exports your save, verify that the save is in your Action Replay as shown below. 7. Turn your DS off and put the Micro-SD Card from your Action Replay into your computer. Navigate to "MYSAVES" and find your save you just exported. 8. MAKE A BACKUP OF THIS FILE BEFORE USING OR EDITING IT WITH ANY SAVE EDITORS. 9. While this type of save file (.DUC) is supported by PKHeX, it is highly recommended to convert your save to the standard (.SAV) file type to maximize compatibility with emulators and reduce possible errors you may encounter. You can convert your save file using the save converter tool found here. 10. Once you have either converted your save file or you are using the Action Replay save type, you should see the save in the folder you exported it to. 11. MAKE A BACKUP OF THIS FILE BEFORE USING OR EDITING IT WITH ANY SAVE EDITORS.
-
When I open the save file you sent me, everything shows up fine. Maybe its the version of PKHex you are using. Here is the latest build of PKHex with your save you sent me PKHeX.zip
-
The save file you sent seems to be fine. I dont see anything coming up corrupted unless you had pokemon in the pc boxes
-
can you upload the corrupted file please
-
JKSM is a 3DS homebrew application that can backup and restore save files for 3DS cartridges, and 3DS eShop titles (including GB and GBC virtual console). This tutorial will walk you through its installation and usage. Prerequisites In order to use JKSM, you will first need access to CFW or Homebrew. A comprehensive guide on how to set up CFW can be found here. If you do not have what you need, you can still use JKSM with homebrew access Additionally, you will need to possess the patience and ability to read sentences. Note: Options on screens may look different based on the version of JKSM you're using. I've tried to provide different screenshots, but if it's still slightly different, you're going to have to be flexible and adapt according and choose the most relevant option at that step. Downloads The latest version of JKSM can be downloaded from here. Using CFW CFW is the preferred way to use JKSM. Install the .cia using your favorite installer. Then, launch the JKSM app. Using Homebrew Download JKSM.zip, and create a 3ds folder to the root of your 3DS's SD Card (if the 3ds folder doesn't already exist). Paste the .3dsx file into the 3ds folder Open the homebrew menu using your favorite homebrew entrypoint. The Steps 0. You only need to perform this step, if you are trying to dump the save of a newly installed game, or if you have never used JKSM before. Open JKSM and Select Reload Titles / Refresh Games. 1. Open JKSM on your 3DS and click on Titles. 2. Scroll down to and click on your desired game. Note: You may need to perform Step 0 if you don't see your desired title listed. In this example, we'll be selecting Pokémon Sun 3. Importing/Exporting FOR EXPORTS: FOR IMPORTS: 4. Exit JKSM, Power off your 3DS and put your SD card from your 3DS into your computer (if you use an FTP client on 3DS you can alternatively launch it instead). Then navigate to (JKSV/Saves/"your desired game"/"your folder name") Inside should be your save file. [example of the folder names seen in image below. Notice how the folder matches the name given above] 5. MAKE A BACKUP OF THIS FILE BEFORE USING OR EDITING IT WITH ANY SAVE EDITORS. EXTRA. Things to take note: 1. Your file in the folder MUST be named main 2. There cannot be other files in the same folder you import from (such as main.bak) 3. If you don't see any titles/games, from the main menu of JKSM, select Refresh Titles/Refresh Games/Reload Titles (differs based on JKSM version, but same function) Old version of JKSM CFW Guide below (ignore this, if you understand the content above)
-
This is a very outdated method involving a device called an NDS Adaptor Plus. This method should only be used if you do not have access to a hacked 3DS, as it is not as reliable, and only works on Windows XP and Windows 7 (with some tweaks to your operating system NOT RECOMENDED). There are other alternatives to this device (R4i Save Dongle) but all of the alternatives suffer from some of the same problems or even worse. I recommend that if you really want to use the NDS adaptor Plus instead of a hacked 3DS, you either use a really old (Windows XP) computer, or use a windows XP virtual machine with USB pass-through (what I will be using in this tutorial). Please don't ask how to set up a virtual machine. There are plenty of tutorials on the internet. 1. Download the latest drivers and program for the NDS Adapter Plus from here. 2. Open device manager and find the device with the Yellow "!" as shown below (Note: you may have multiple items without proper drivers, so look for something similar to what is shown in the picture). Next, right click on the device and click "update driver". 3. Click on "install from a list or specific location". Then click next. 4. Point the box shown below to where the "driver" folder that came in the NDS Adaptor Plus Zip is. (Note: you will need to keep these driver files in the same spot or the device may stop working. I recommend moving the contents of the zip you downloaded to the location shown in the picture. You can then make a shortcut to the program on your desktop and not have to touch this folder again.) 5. Click "Continue Anyway". 6. Click "Finish" (Note: Please make sure that the screen says "The wizard has finished installing the software for: EMS Inter-Link Cable" as shown in the picture below.) 7. Launch the NDS Adaptor Plus software and if you installed the drivers correctly, you should see that your game is detected in the program. If your game is correctly recognized then click "Back up (cart to PC)". To restore your save after editing it, click "Download (PC to cart)" instead. 8. Point where you would like your save to go, name your save whatever you would like, If your save was successfully exported, you should see it in the folder you exported it to. 9. MAKE A BACKUP OF THIS FILE BEFORE USING OR EDITING IT WITH ANY SAVE EDITORS. View full tutorial
-
This is the exact same method as the previous guide, but instead of backup up the entire memory card, we will be backing up a single save file (gci) that you can inject back into your memory card later instead of overwriting the entire memory card. 1. Open the homebrew channel on your Wii and launch GCMM. 2. Click "A" to use your SD card as the destination for the save backup. 3. Click "-" to Enter "Backup Mode". To restore your save after editing it, you will need to press "+". 4. Choose what memory card you would like to backup and click the corresponding button. In my case, my memory card is in Slot A so I will click "A". 5. Find the game you want to backup. Then click "A". 6. Wait for your save to be backed up to your SD card. Then click "A". 7. Eject your SD card from your Wii and insert it into your computer. Then navigate to "MCBACKUP". Inside this folder will be your save file. 8. MAKE A BACKUP OF THIS FILE BEFORE USING OR EDITING IT WITH ANY SAVE EDITORS.
-
This is the exact same method as the previous guide, but instead of backup up the entire memory card, we will be backing up a single save file (gci) that you can inject back into your memory card later instead of overwriting the entire memory card. 1. Open the homebrew channel on your Wii and launch GCMM. 2. Click "A" to use your SD card as the destination for the save backup. 3. Click "-" to Enter "Backup Mode". To restore your save after editing it, you will need to press "+". 4. Choose what memory card you would like to backup and click the corresponding button. In my case, my memory card is in Slot A so I will click "A". 5. Find the game you want to backup. Then click "A". 6. Wait for your save to be backed up to your SD card. Then click "A". 7. Eject your SD card from your Wii and insert it into your computer. Then navigate to "MCBACKUP". Inside this folder will be your save file. 8. MAKE A BACKUP OF THIS FILE BEFORE USING OR EDITING IT WITH ANY SAVE EDITORS. View full tutorial
-
- 2
-

-

-
If you are trying to back up your save for Gen 3 Gamecube games there are a few things you will need. The main device I will be using in this tutorial is a hacked Wii with homebrew installed. Note: with this method you will be able to make an exact clone of your gamecube memory card which is extremely useful for emulators, and makes transferring to a new memory card a breeze. 1. Open the homebrew channel on your Wii and launch GCMM. 2. Click "A" to use your SD card as the destination for the save backup. 3. Click "B" and "-" at the same time to enter "Raw Backup Mode". To restore your memory card file after editing it you will need to press "B" and "+" at the same time. 4. Choose what memory card you would like to backup and click the corresponding button. In my case, my memory card is in Slot A so I will click "A". 5. Wait for your memory card to be backed up to your SD card. Then click "A". 6. Eject your SD card from your Wii and insert it into your computer. Then navigate to "MCBACKUP". Inside this folder will be your memory card file. 7. MAKE A BACKUP OF THIS FILE BEFORE USING OR EDITING IT WITH ANY SAVE EDITORS.
-
If you are trying to back up your save for Gen 3 Gamecube games there are a few things you will need. The main device I will be using in this tutorial is a hacked Wii with homebrew installed. Note: with this method you will be able to make an exact clone of your gamecube memory card which is extremely useful for emulators, and makes transferring to a new memory card a breeze. 1. Open the homebrew channel on your Wii and launch GCMM. 2. Click "A" to use your SD card as the destination for the save backup. 3. Click "B" and "-" at the same time to enter "Raw Backup Mode". To restore your memory card file after editing it you will need to press "B" and "+" at the same time. 4. Choose what memory card you would like to backup and click the corresponding button. In my case, my memory card is in Slot A so I will click "A". 5. Wait for your memory card to be backed up to your SD card. Then click "A". 6. Eject your SD card from your Wii and insert it into your computer. Then navigate to "MCBACKUP". Inside this folder will be your memory card file. 7. MAKE A BACKUP OF THIS FILE BEFORE USING OR EDITING IT WITH ANY SAVE EDITORS. View full tutorial
-
These tutorials will guide you through backing up and restoring saves for your Gamecube games. These saves can be used with emulators, save editors, and as general save backups. Using a Console Requirements A Wii with Homebrew installed The latest release of GCMM. A mirror of version 1.4f can be found here. Instructions You have two choices regarding how you want to back up your save data. The first method will make an exact clone of your entire memory card, which is extremely useful for emulators and makes it far easier to transfer the data to a new memory card: The second way will only backup a particular save: Using Emulators If you're playing on an emulator instead of a console, getting your save data is far easier and requires no hardware except for a compatible computer. Read here to learn how to get your saves from certain emulators:
-
These tutorials will guide you through backing up and restoring saves for your Gamecube games. These saves can be used with emulators, save editors, and as general save backups. Using a Console Requirements A Wii with Homebrew installed The latest release of GCMM. A mirror of version 1.4f can be found here. Instructions You have two choices regarding how you want to back up your save data. The first method will make an exact clone of your entire memory card, which is extremely useful for emulators and makes it far easier to transfer the data to a new memory card: The second way will only backup a particular save: Using Emulators If you're playing on an emulator instead of a console, getting your save data is far easier and requires no hardware except for a compatible computer. Read here to learn how to get your saves from certain emulators: View full tutorial
-
If you are trying to back up your cartridge save for Gen 3 there are a few things you will need. The main devices I will be using in this tutorial are a DS lite (you can also use an original DS) and some sort of a DS Flash Cart (R4, DS Two Plus, AceKard2i). Note: if you do not have a flash cart, you can also use the exact same tutorial method for Gen 1-2 cartridges. This will require a Retron 5. If you're looking to manage saves for other Gen 3 games on the Gamecube, refer to this tutorial instead. I have also made a video guide on this topic if you would like more clarification. 1. Download the GBA backup tool. Files at the bottom of the page. Add the files in the downloaded zip to the root of your flash cart SD card. 2. Insert your flash card and GBA game into your DS and make sure that both games are correctly recognized on the home menu (you may need to reinsert the GBA cartridge a few times before it is recognized). 3. Start up your flash card and navigate to where you put the GBA backup tool. (It should look like a normal DS game with a GBA cart as the logo). Launch the GBA backup tool and you should be brought to this screen. Next click "A" to set the target game to your GBA game. 4. Click "B" and then "A" to back your save up to the SD card on the flash card. To restore an edited save back to the cartridge, click "R" until the "Save Backup" section changes to "Save Restore". 5. After you are finished, turn off your DS and eject your SD card from your flash card. 6. Insert your SD card from your flash card into your computer and navigate to "GBA_Backup". Inside this folder you should find your newly created save backup ready for use. 7. MAKE A BACKUP OF THIS FILE BEFORE USING OR EDITING IT WITH ANY SAVE EDITORS. Files: Note, if one version doesn't work for you, try another version. Also, if you have a clone/fake/repro cart, neither of these would work for you. GBA_Backup_Tool_0.1.zip GBA_Backup_Tool_0.2.zip GBA_Backup_Tool_0.21.zip
-
I decided to make a quick video and guide on how to compile PKHeX since most of the guides or "tutorials" I see out there are either outdated or way too complicted for the average user that just wants to quickly get the latest version of PKHeX. I know when I first started to get into the compiled versions of PKHeX, I had so much trouble getting things to work. Ill also include a video I just made explaining it too. 1. Go and download Microsoft Visual Studio Community 2017 Here: https://www.visualstudio.com/downloads/ 2. Install and make sure Microsoft VS opens properly (you may need the latest .NET installed) 3. go to https://github.com/kwsch/PKHeX and download the latest master 4. Unzip the "PKHeX-master" folder from the zip you just downloaded and open "PKHeX.sln" 5. click on "Build" and then "Build Solution" 6. Make Sure it Says that 0 Failed. If any Files Fail to Build I Would Just Retry Step 5 7. Go back to the "PKHeX-master" Folder from Earlier and Enter (PKHeX.WinForms>>bin>>Debug) If Everything Worked you Should see All of the PKHeX Files in this Folder. (You Only Need the PKHeX Program (the one with the PKHeX Logo) and the PKHeX.Core.dll File. The Rest of the "PKHeX-master Folder Can be Deleted. Congrats! You Just Learned How to Compile PKHeX. If You Need Any More Clarification Just Check Out My Video Tutorial Above.
-

Special Nintendo Event Items?
NinFanBoyFTW replied to Cloud9Skywalker's topic in Saves - Editing Help
@Kaphotics was showing the misc edits for Emerald not Leaf green. The best way to inject all of the events as other people have said is If your antivirus is deleting it (which mine was too) then just try to disable the anti virus, download the file, put it in a folder, and find out how to white list the folder so that the anti virus does not delete the program. This program is definitely the best tool hands down. I was able to inject all of the events "officially" and its much more satisfying than just editing it in triggers pc. -
i used the DS GBA save converting tool. you can find it on the downloads section
-
here try this POKE RANGER.0.sav
-

Save File Backups. Are they completely safe?
NinFanBoyFTW replied to Kapuxa_Blaziken's topic in Saves - Research
Either way (I recommend using the boot9strap 3DS) a save backup is a save backup. Nothing is changed unless you use something like PKHeX so nothing is altered, and even if you alter stuff like most of us do, it doesn't matter because there are only certain criteria that would ban you online anyway. I personally would backup your save files, then backup all of your important pokemon for easy access and also so that god forbid your save backup is lost or anything happens, you would still have all of your pokemon. -

Save File Backups. Are they completely safe?
NinFanBoyFTW replied to Kapuxa_Blaziken's topic in Saves - Research
If your only using homebrew and not a fully boot9strap hacked 3ds then there isnt anything to worry about. The banwaves for sun and moon were mostly from using illegal pokemon, people trying to play the game online early or because in general, their 3DS was fully hacked and they either had many hack programs installed on their 3DS or had the games from freeshop or some other non legitimate method. Also, obviously JKSM will only work for gen 6-7 and you said you wanted to backup all of your saves from gen 3 and up so here is a guide I recently made if you need any help. https://projectpokemon.org/home/forums/topic/41718-how-to-back-up-your-save-files-gen-1-7-for-use-with-pkhex-or-emulators-tutorial/ -
Here you go. Try this and let me know if this worked POKE RANGER.0.sav
-
can you link the save file. Maybe I can convert it for you if that is the problem
-

Getting PID Mismatch flags on Gen 5 mons
NinFanBoyFTW replied to NekoSabrina's topic in Pokémon Legality
You would have to ask someone else or find a guide on it. I've never been good with RNG reporter. Also I dont know how old your other version of PKHeX was but they changed a bunch of the legality perameters so its much better with legality issues. edit: I was actually able to fix your genesect by the way lol. I already had the same genesect and the PID worked fine for your genesect so here you go. 649 ★ - Genesect - BF4A1B56008A.pk5