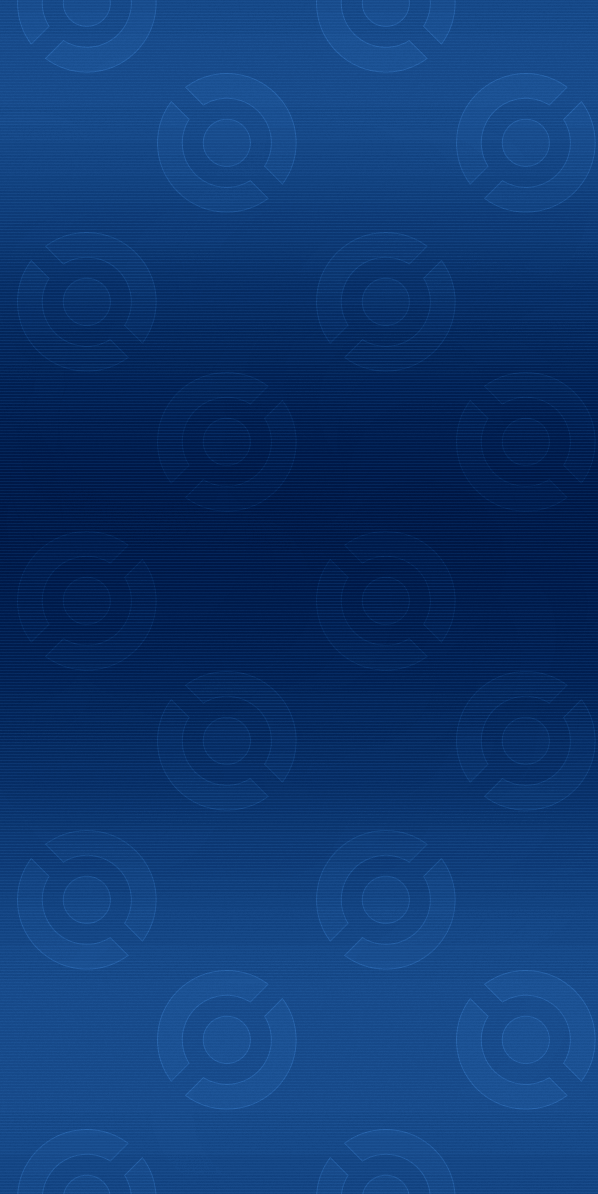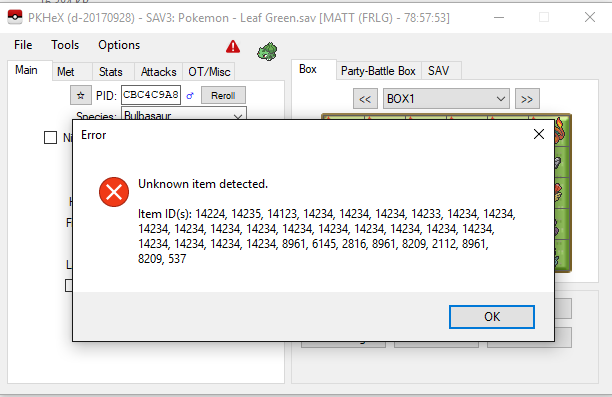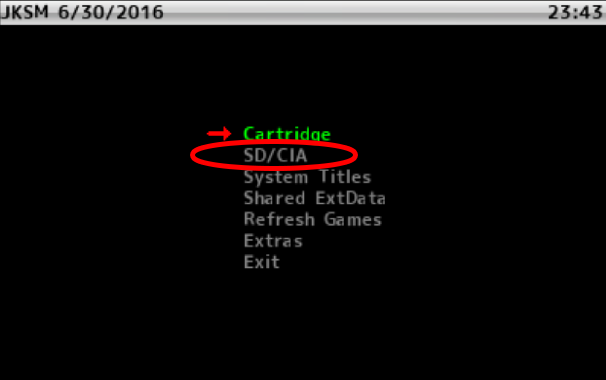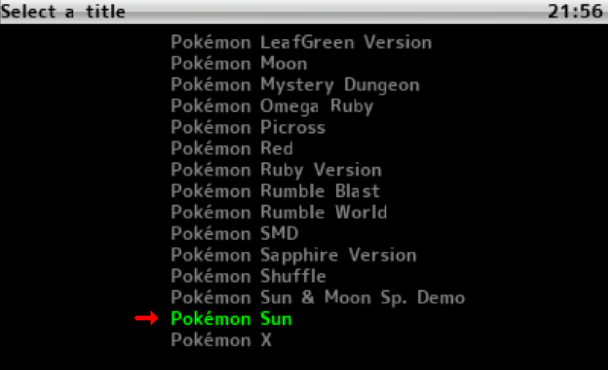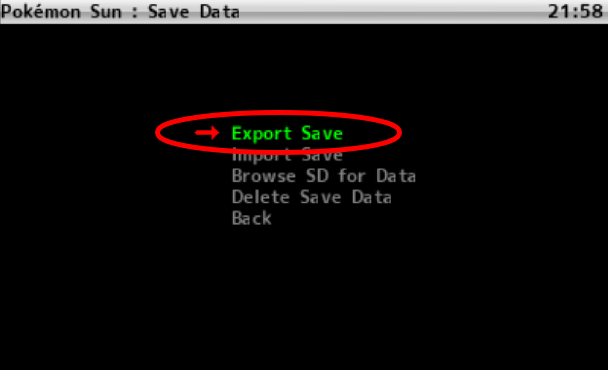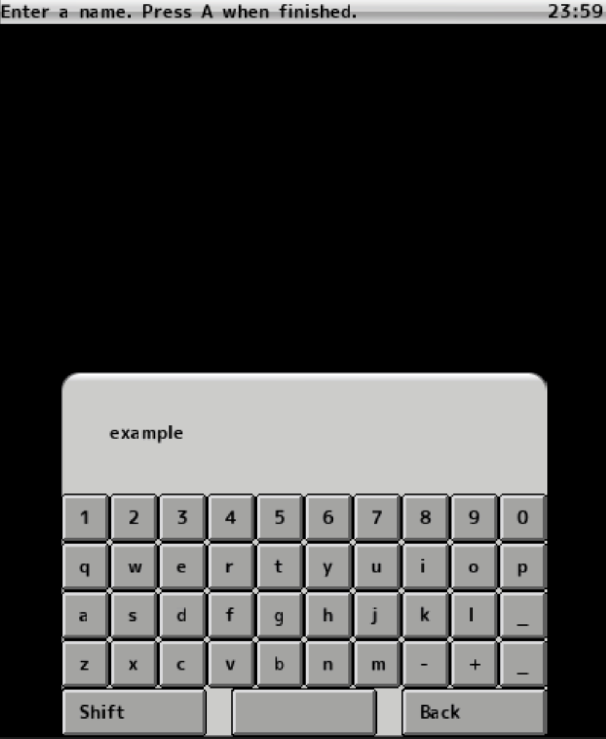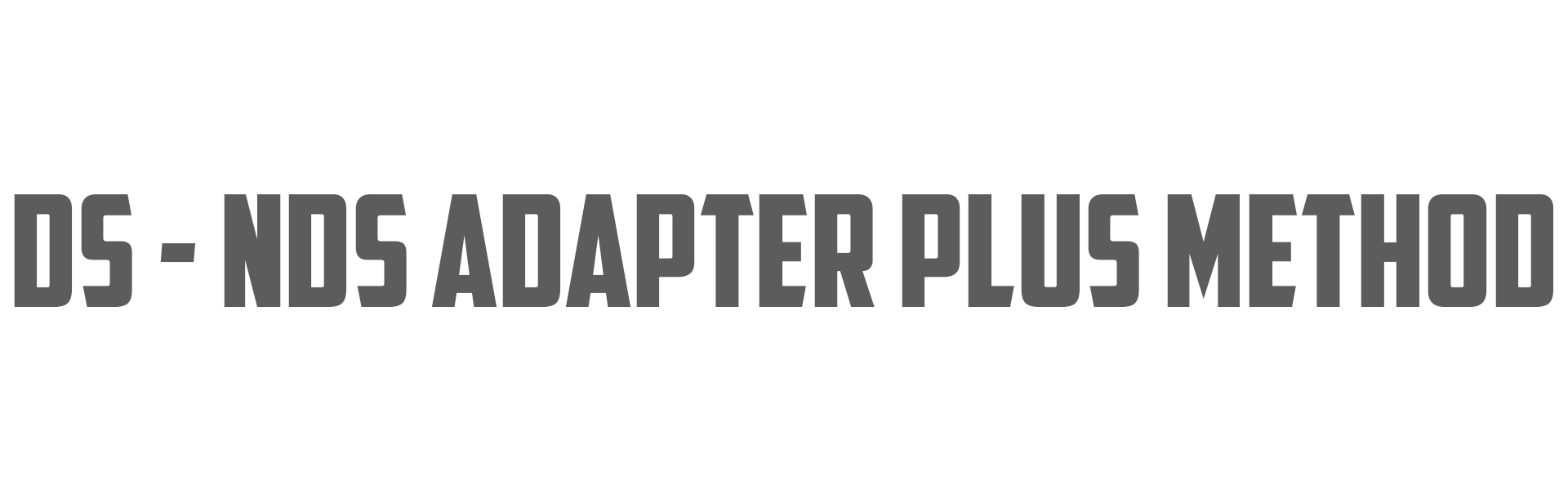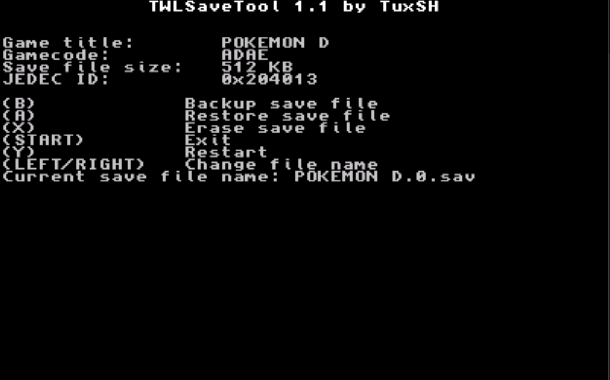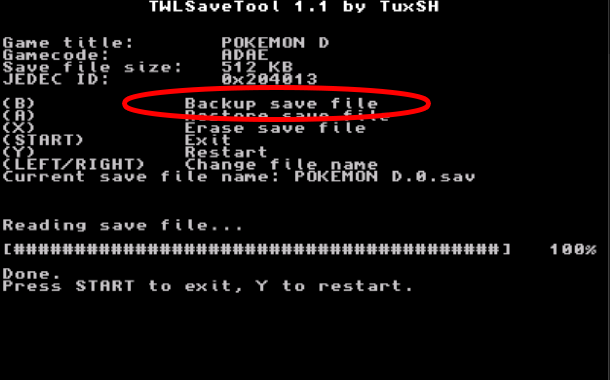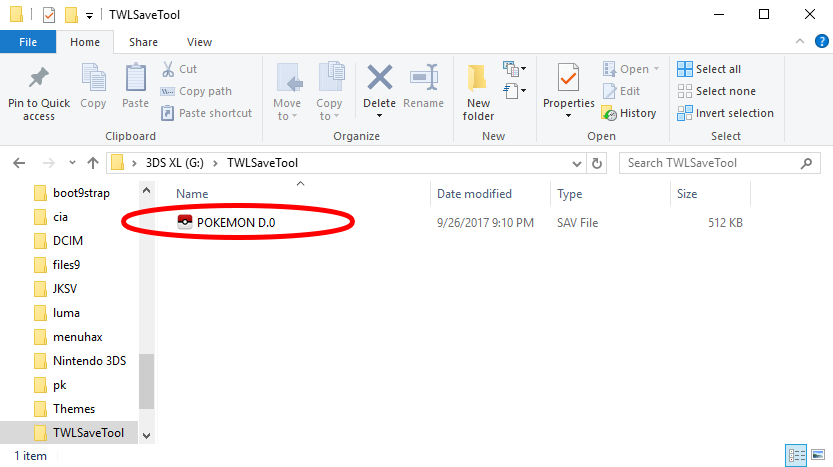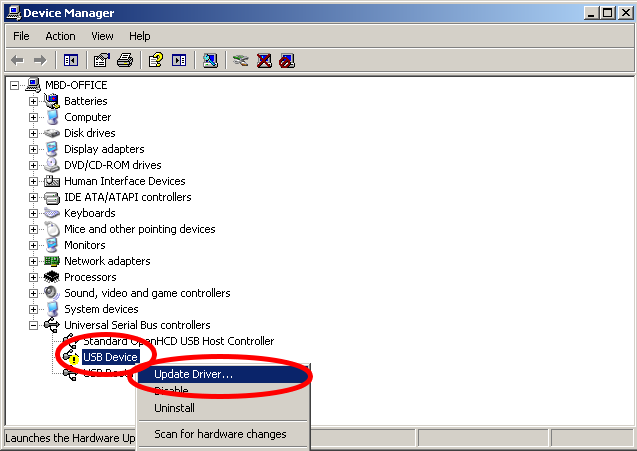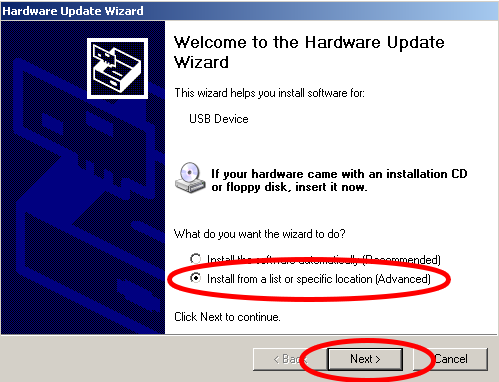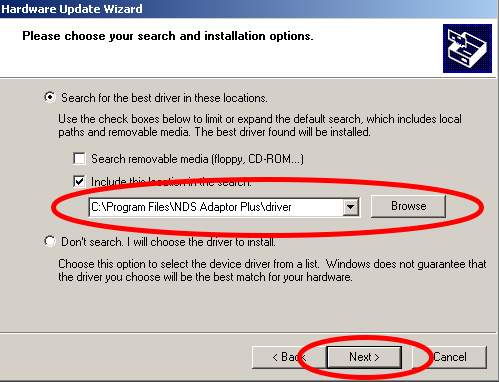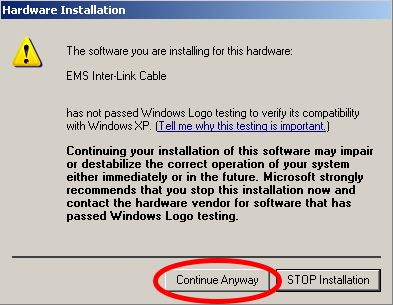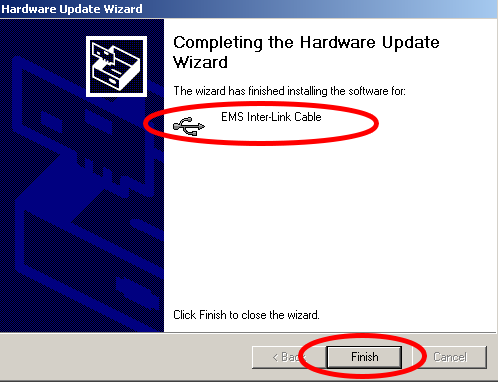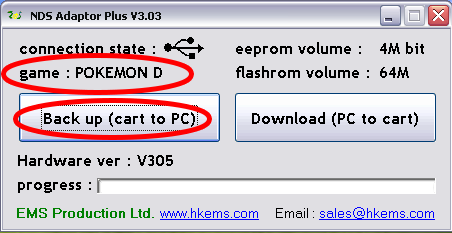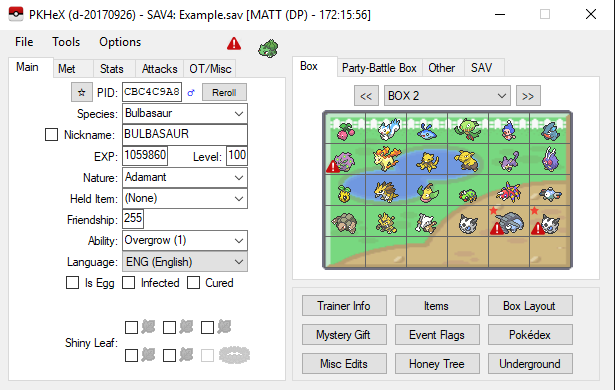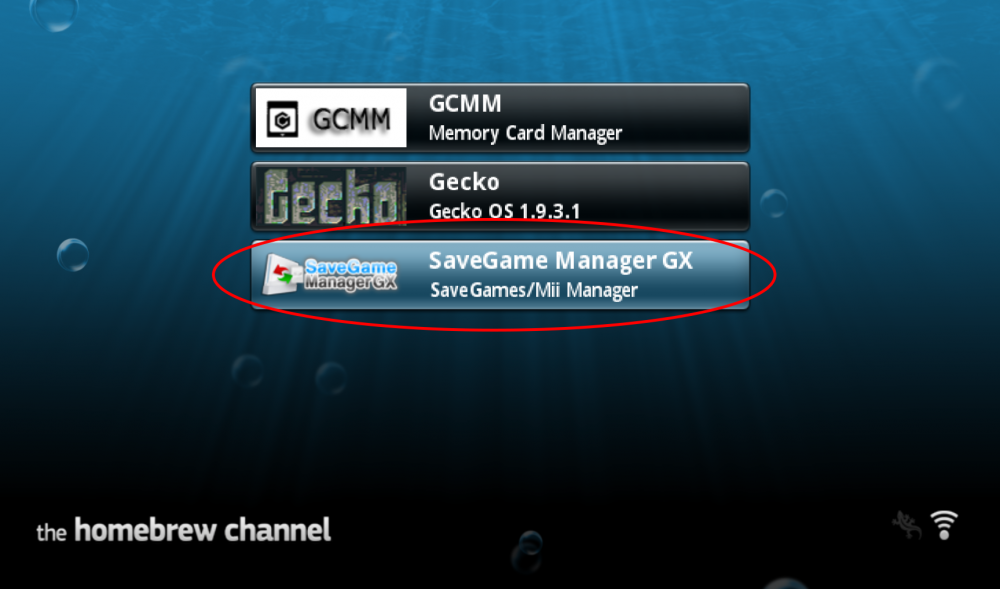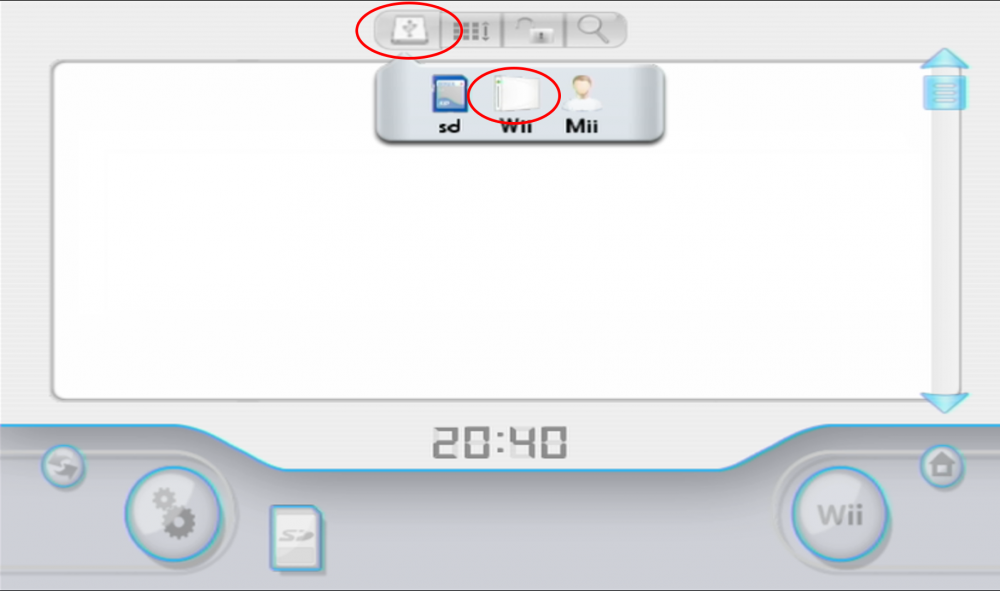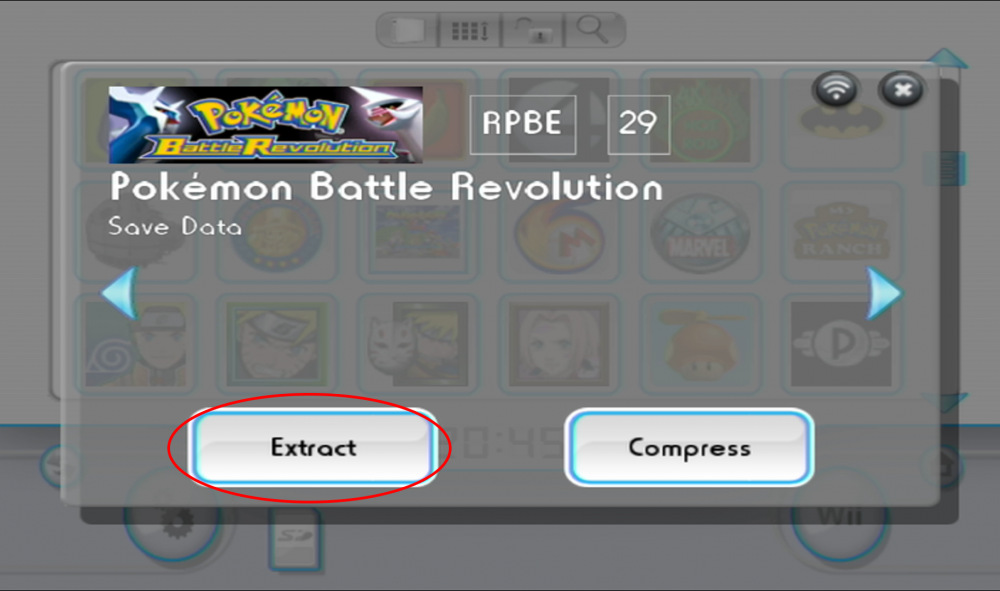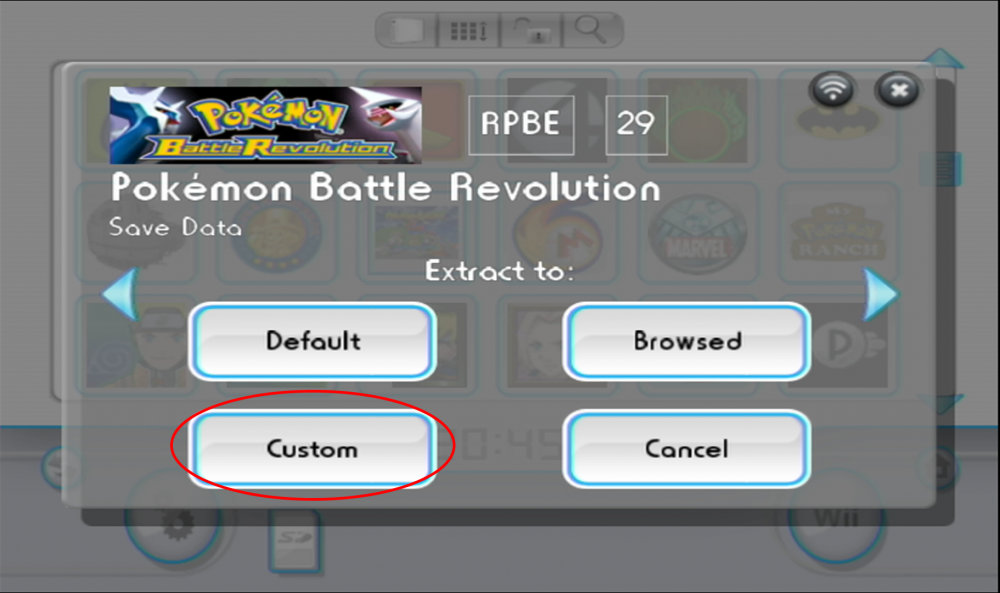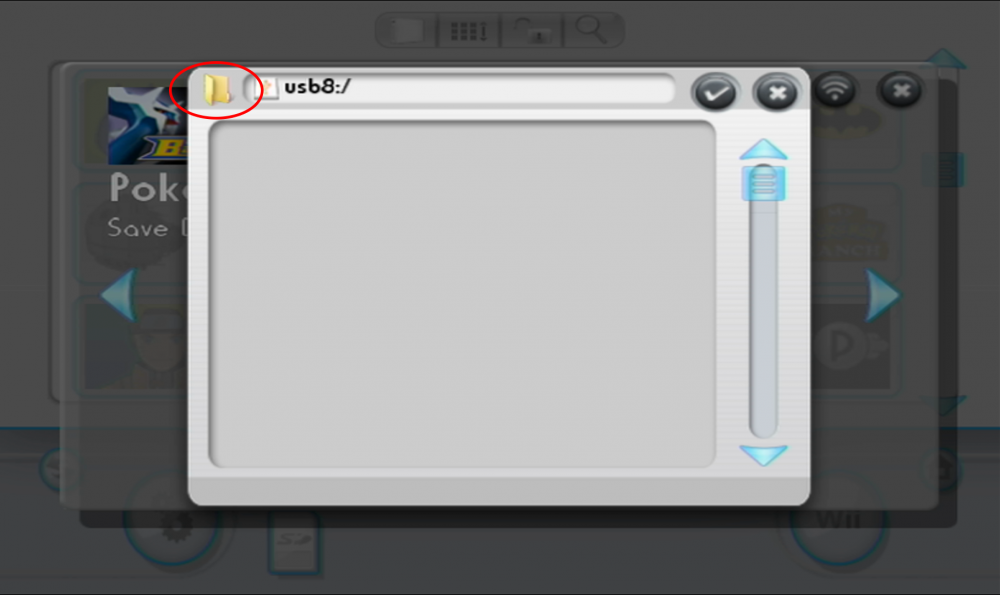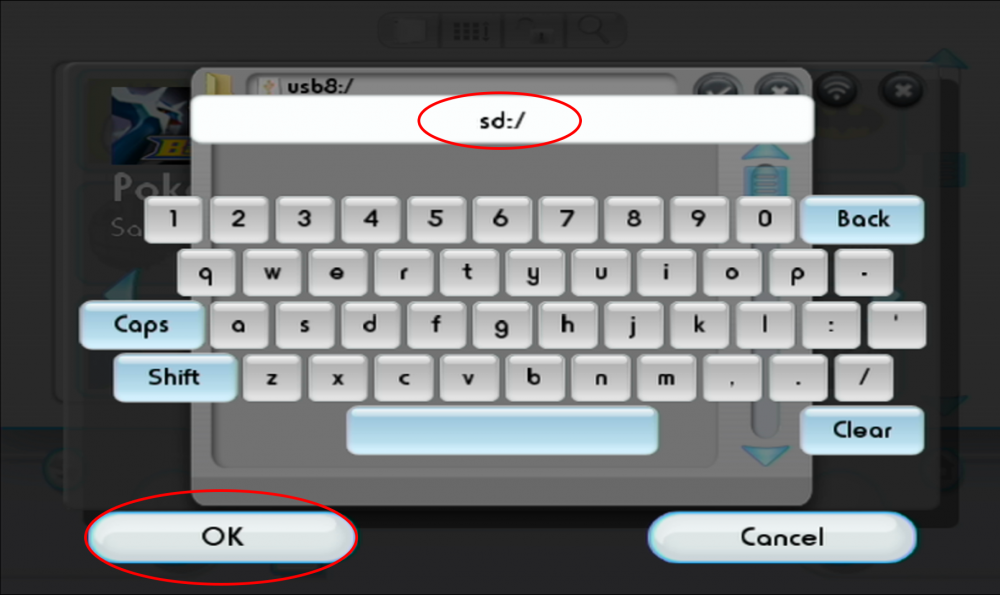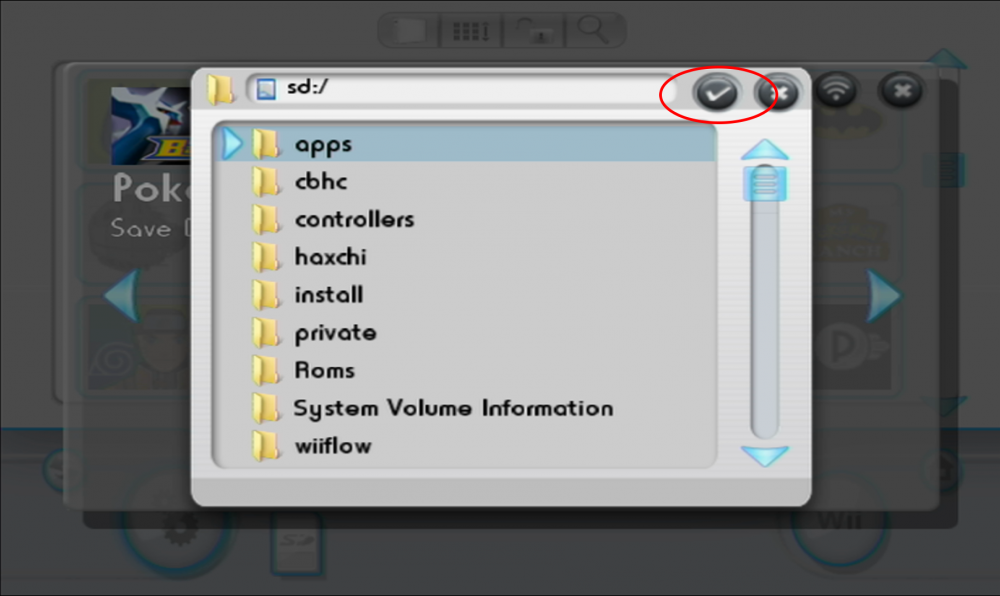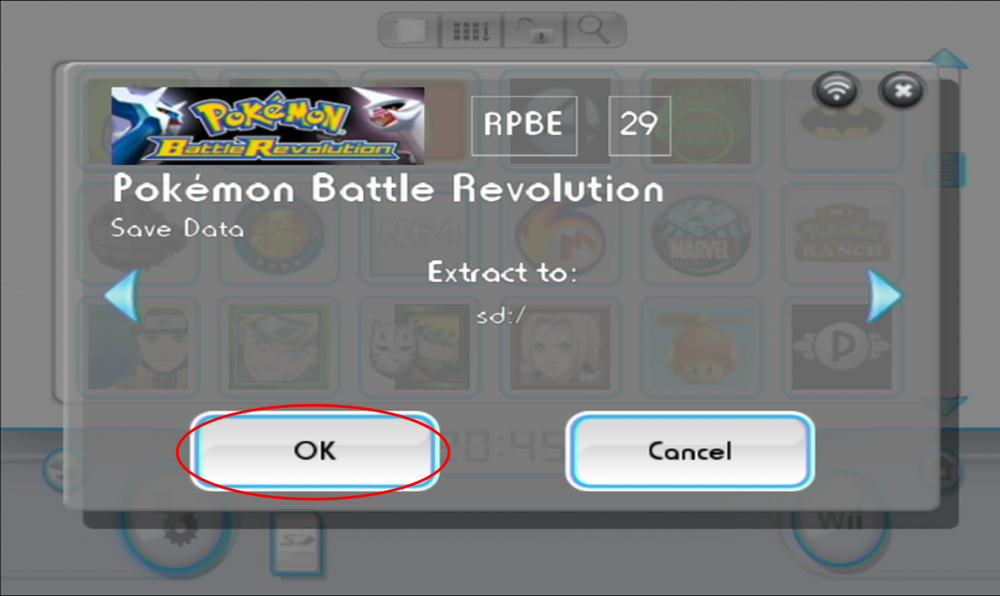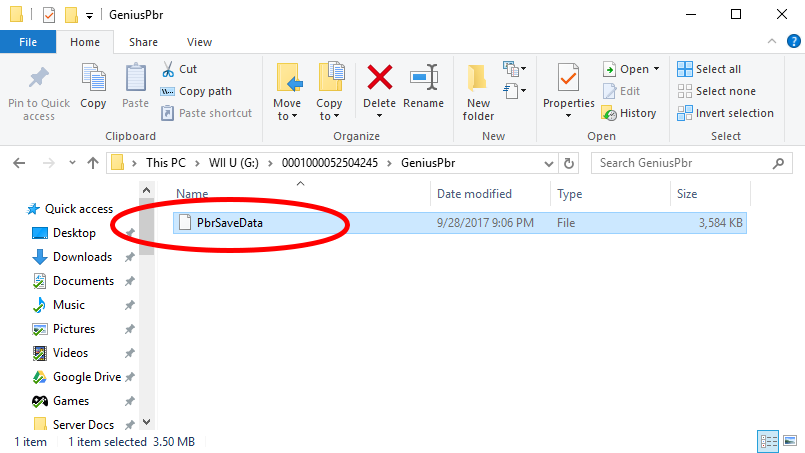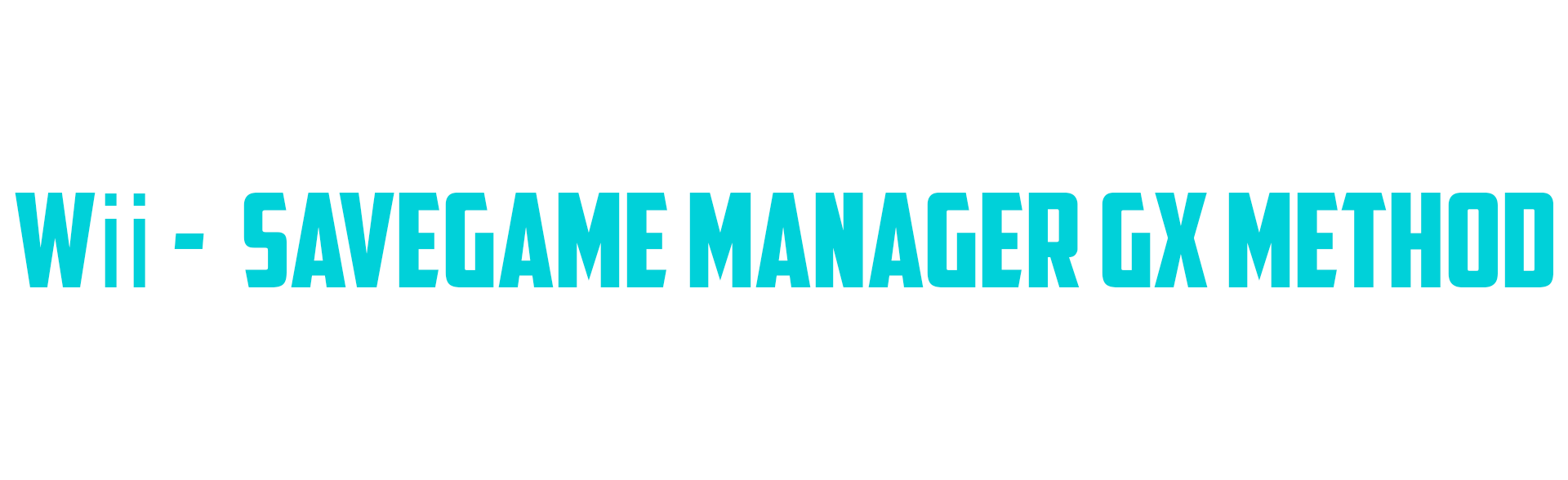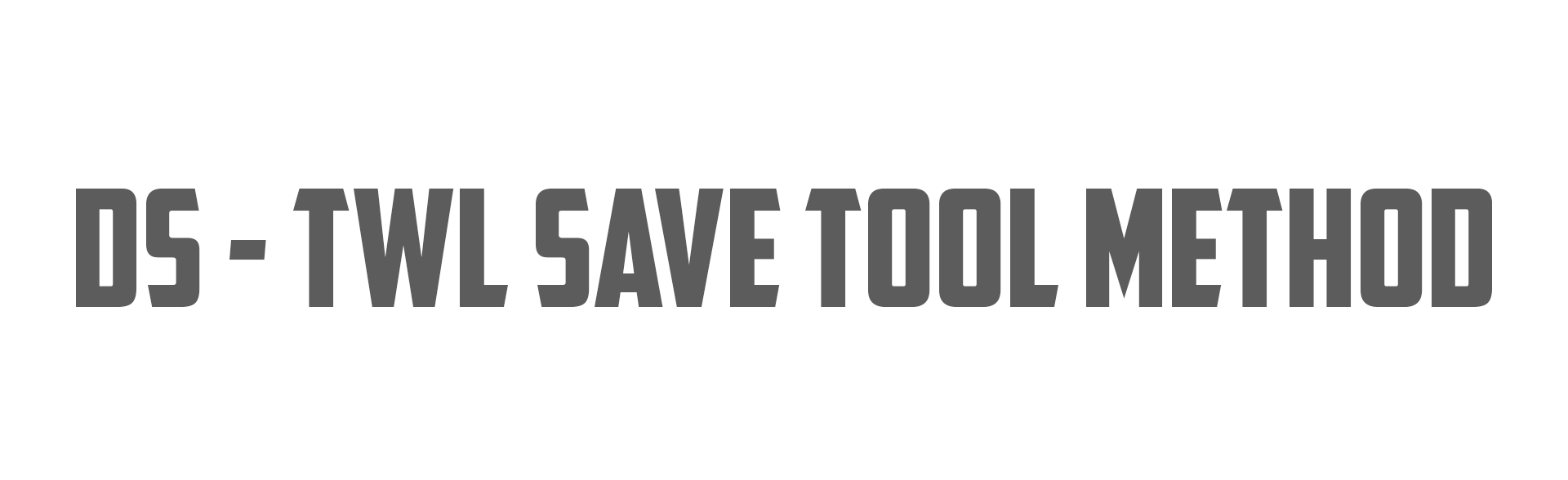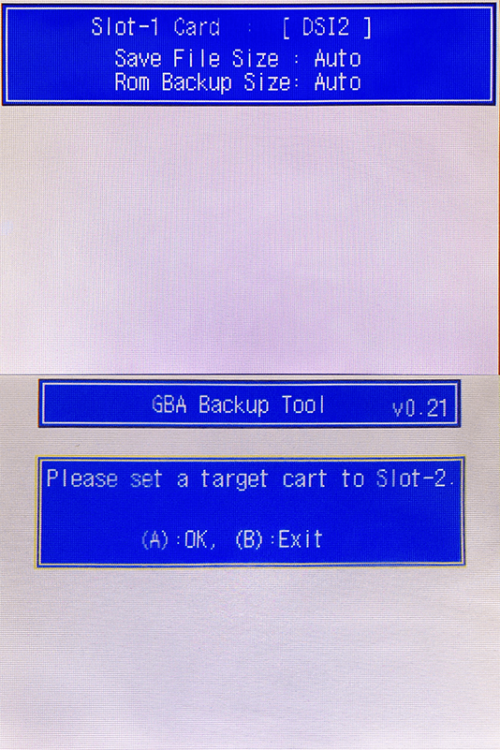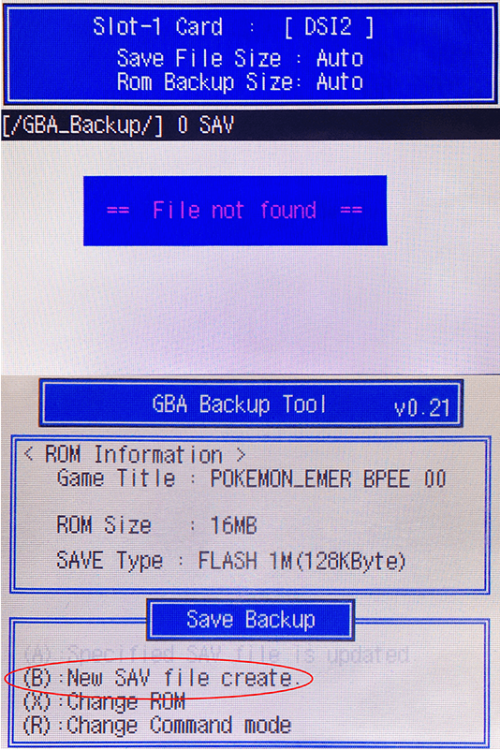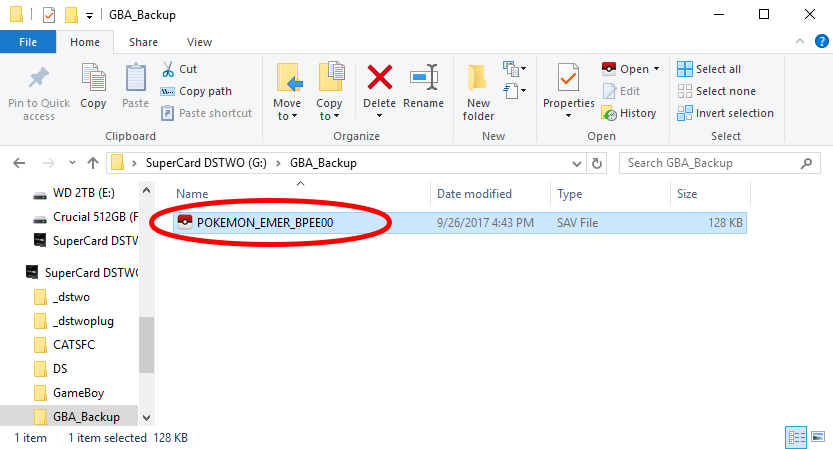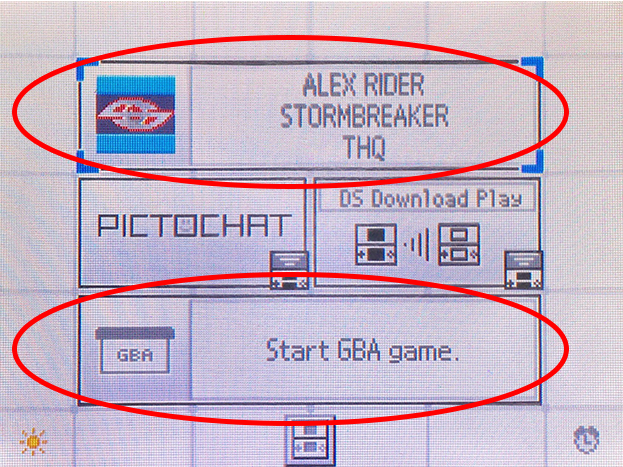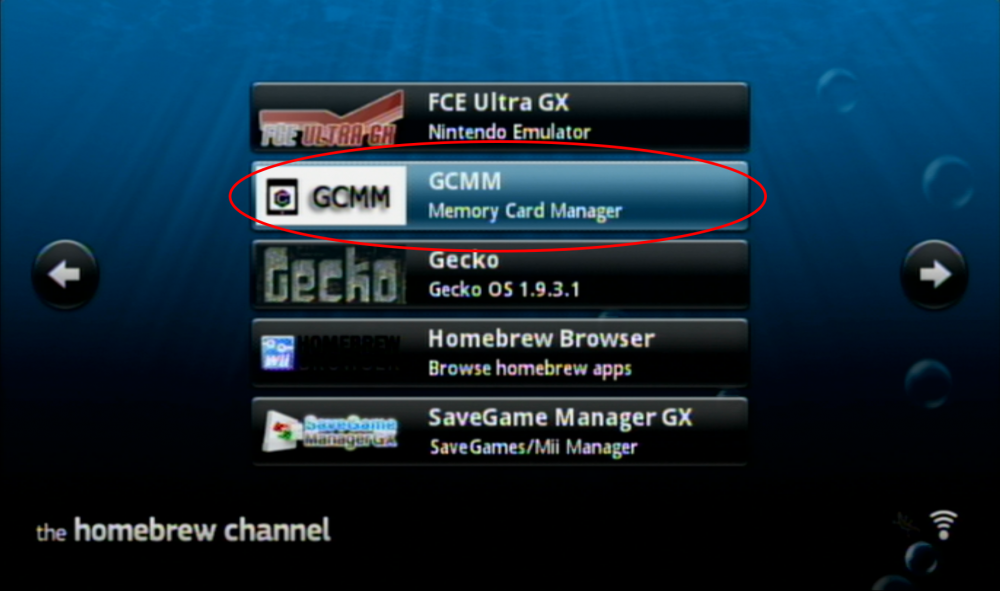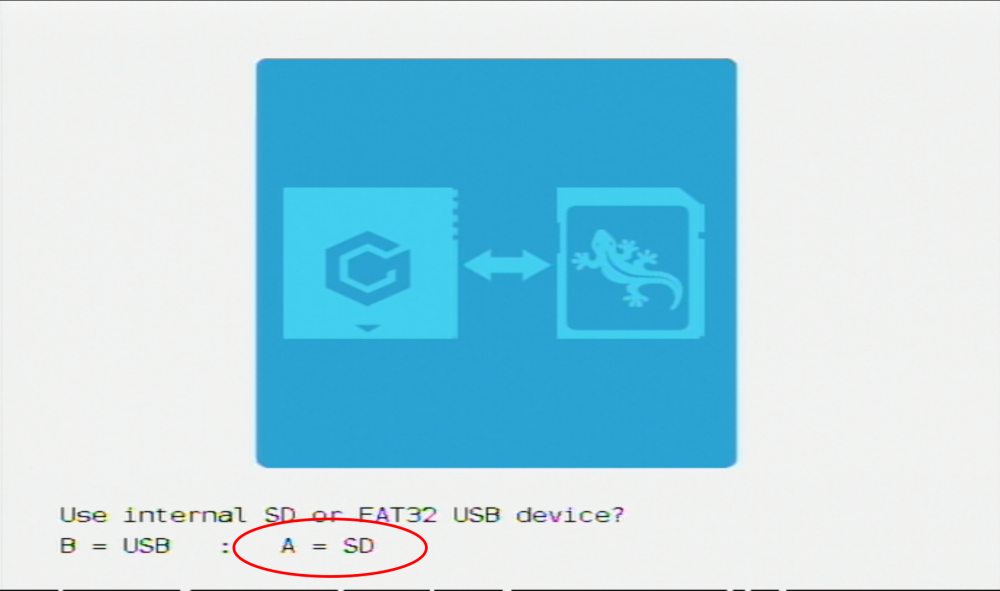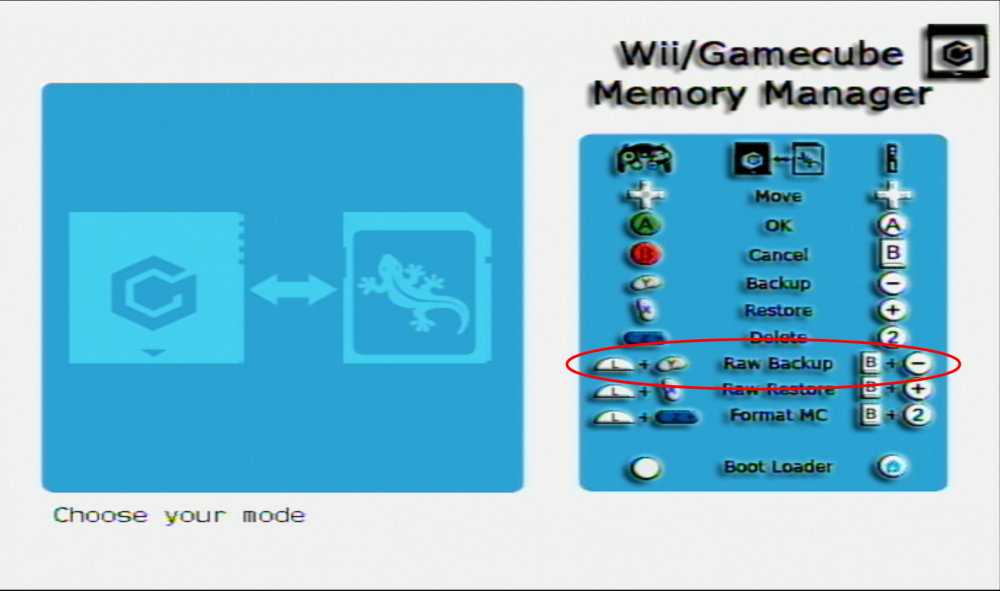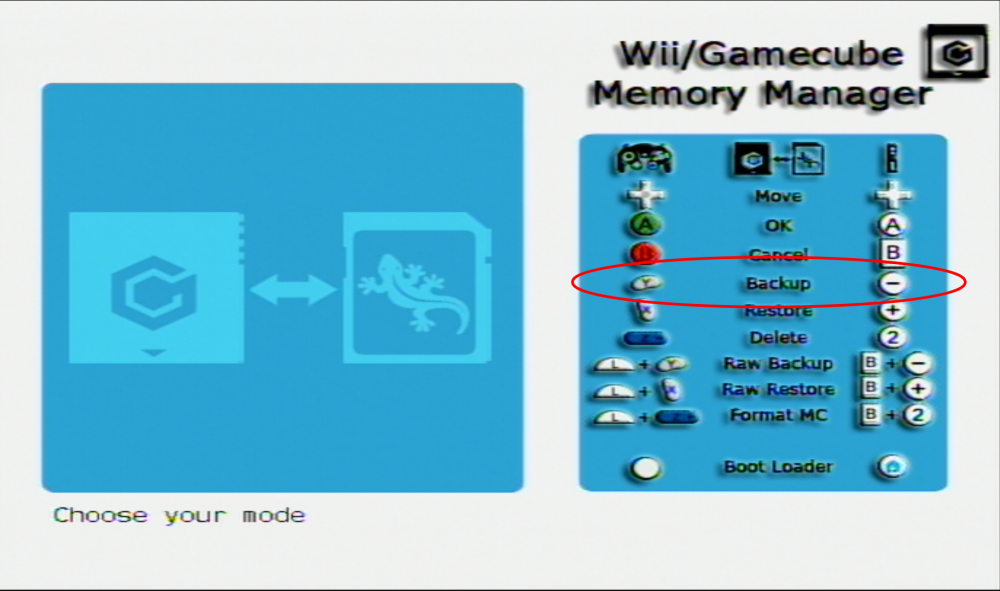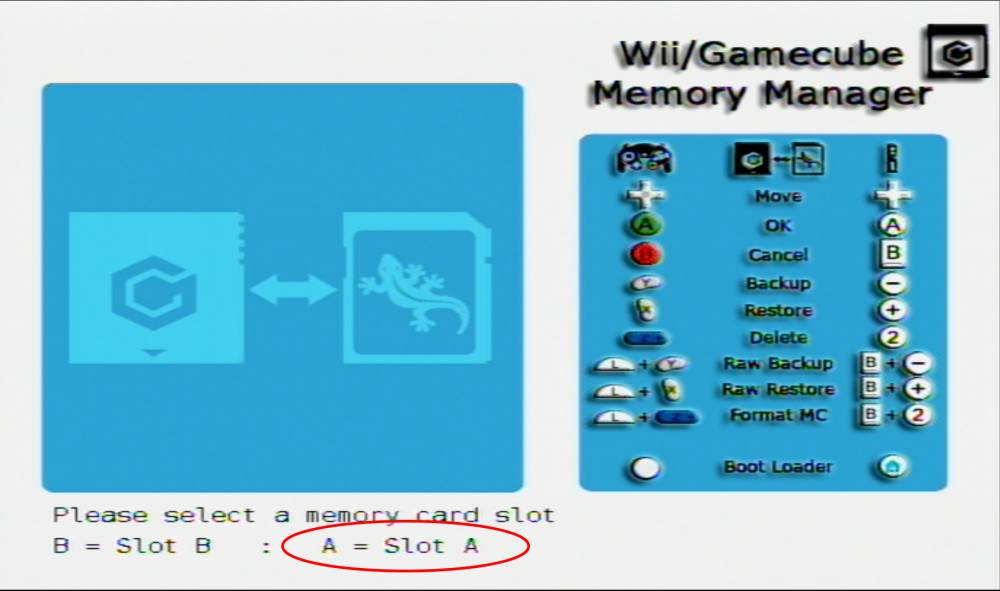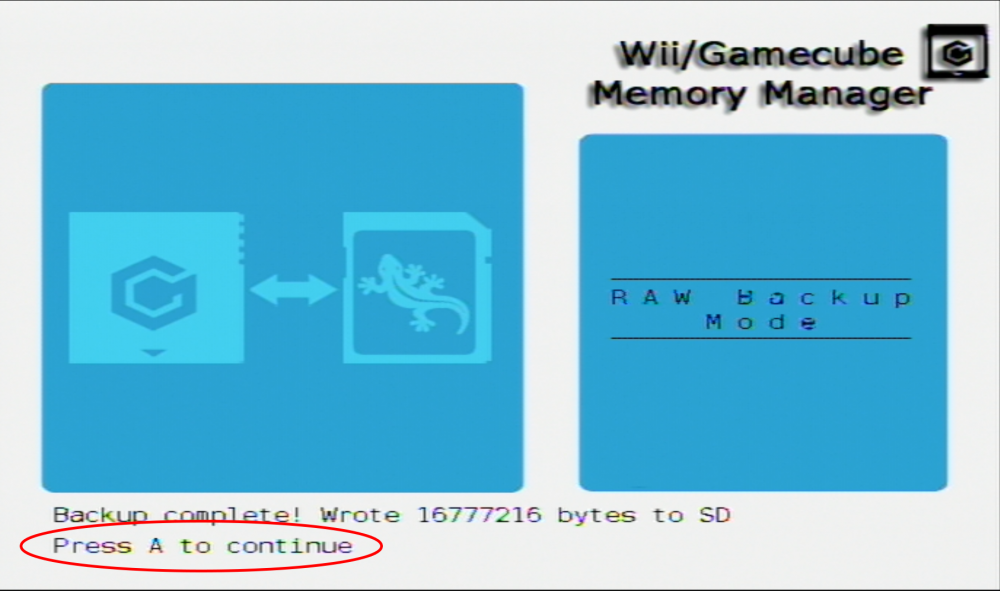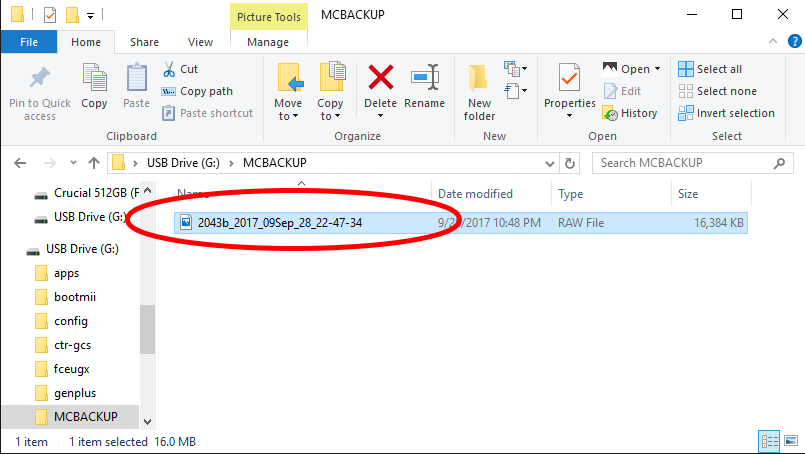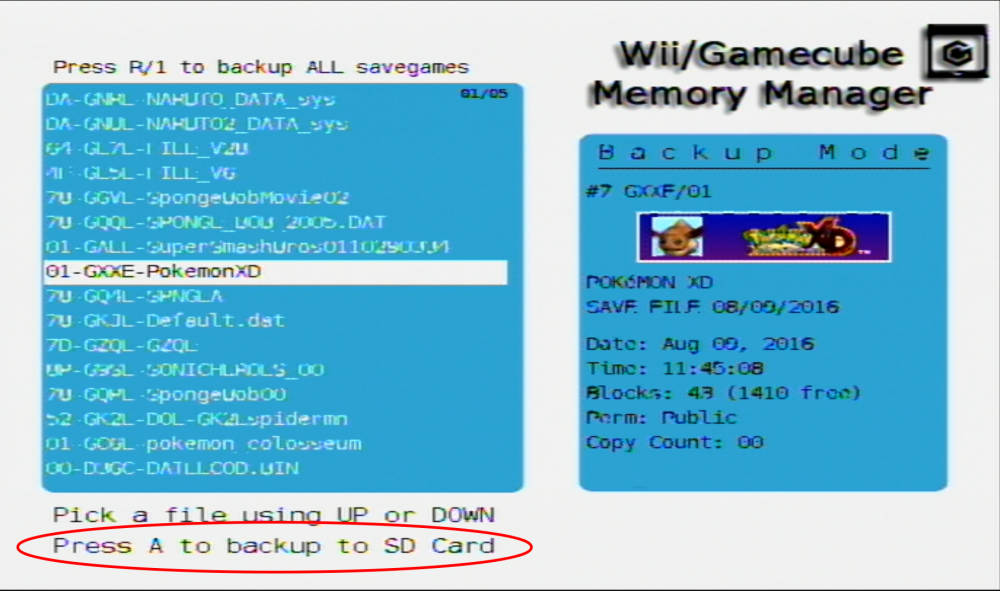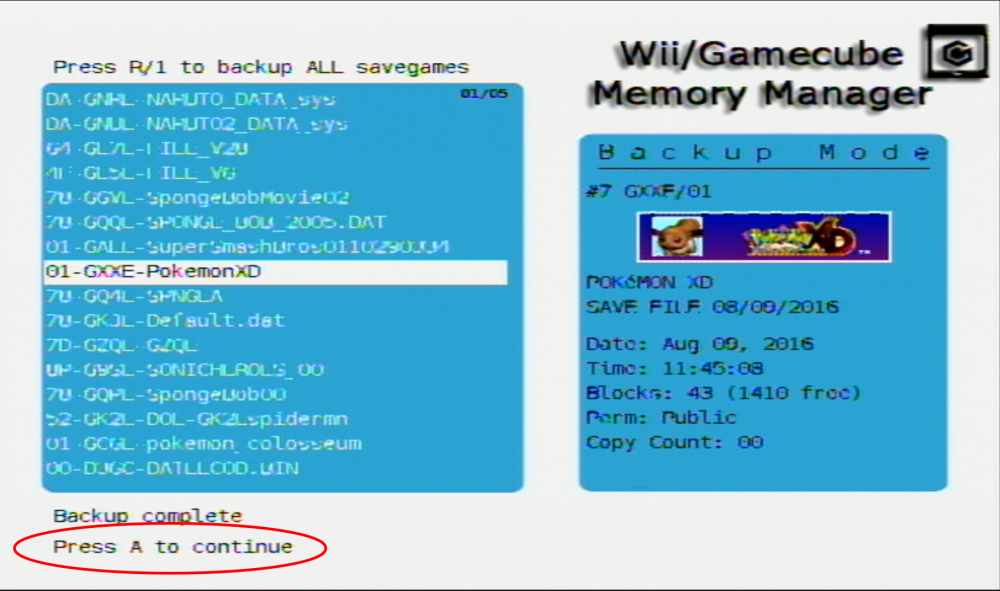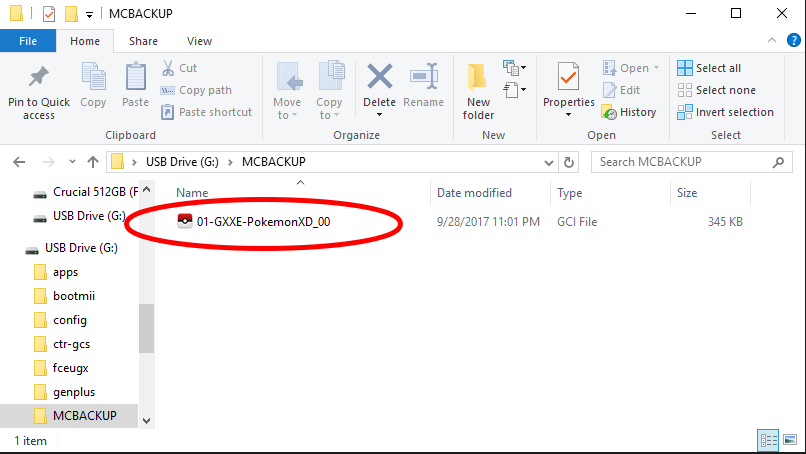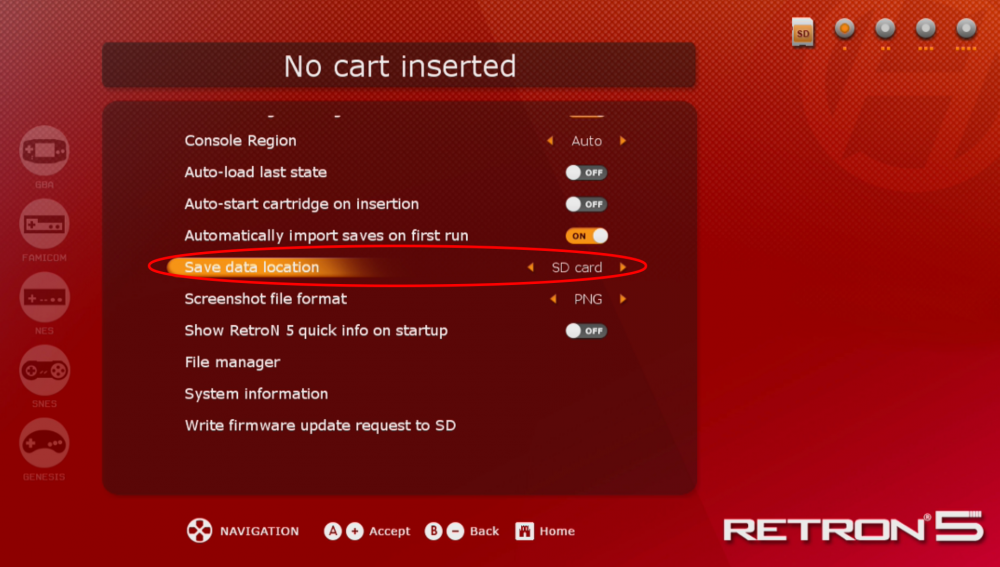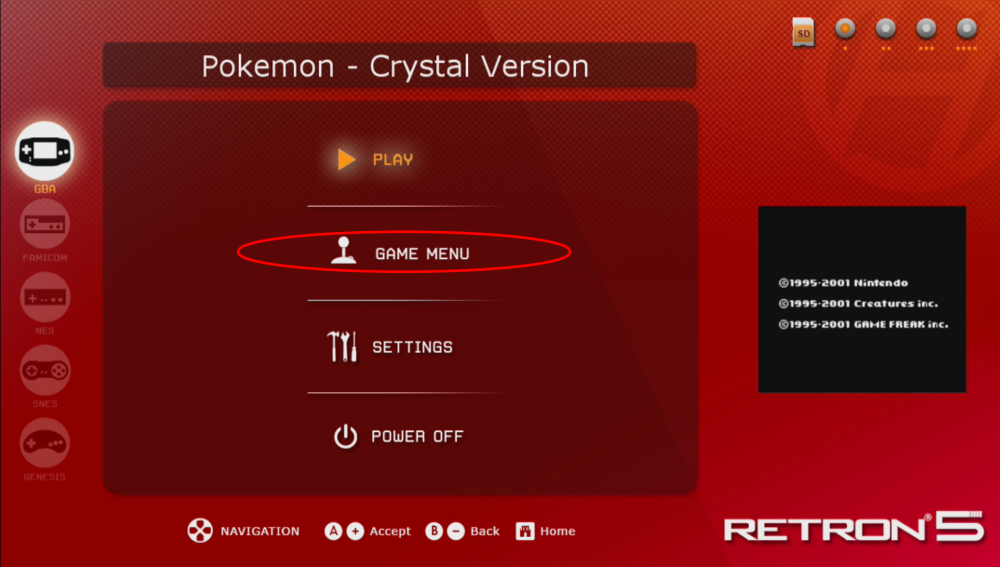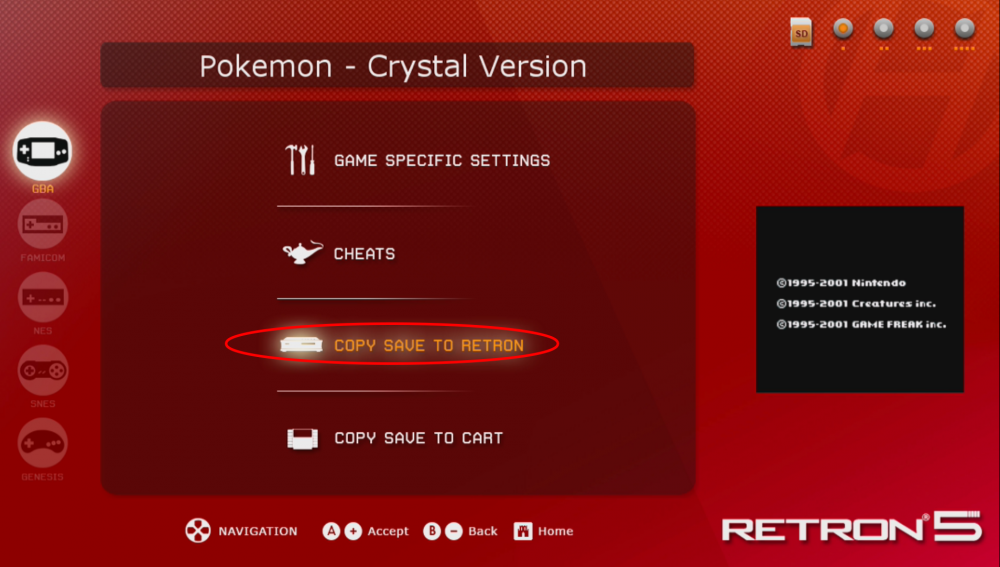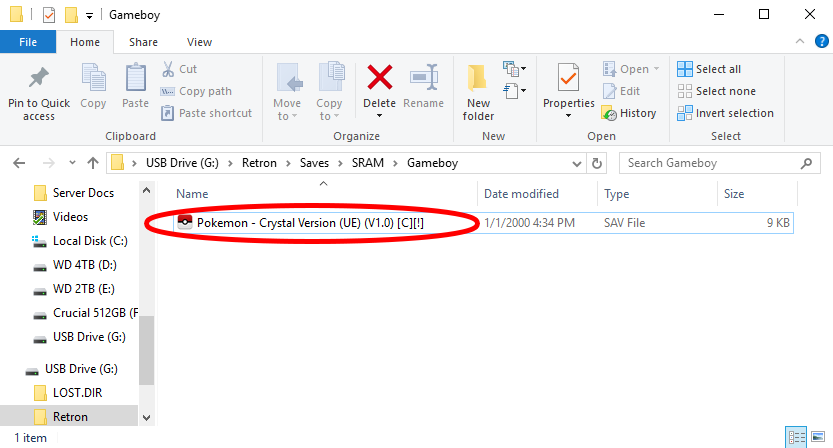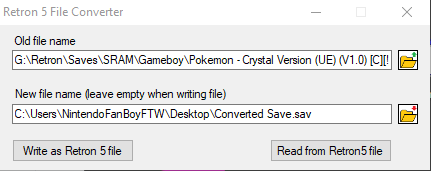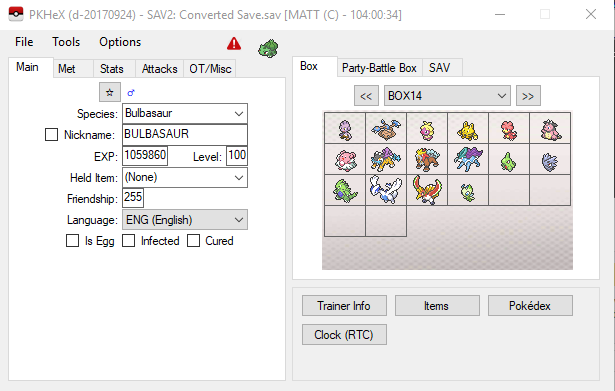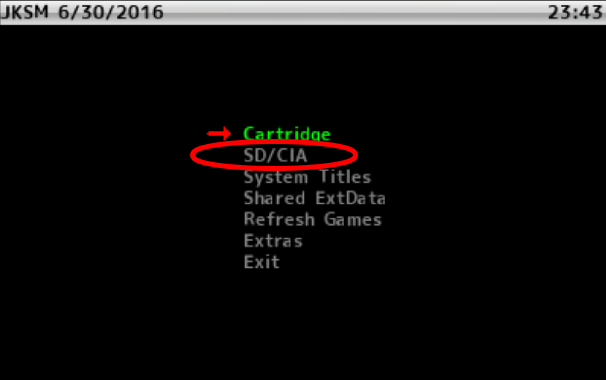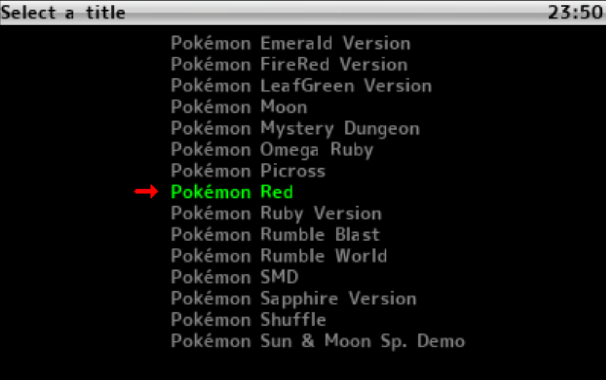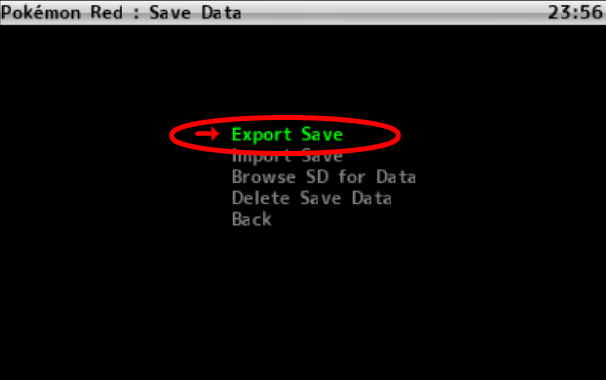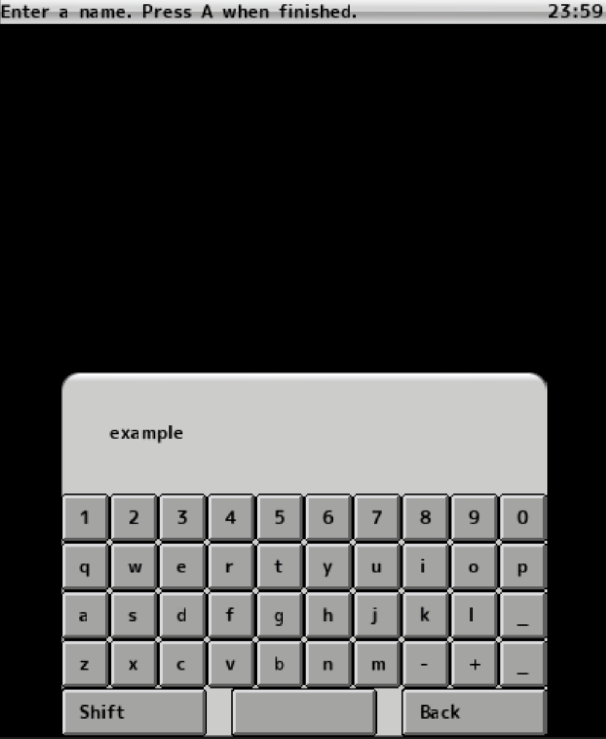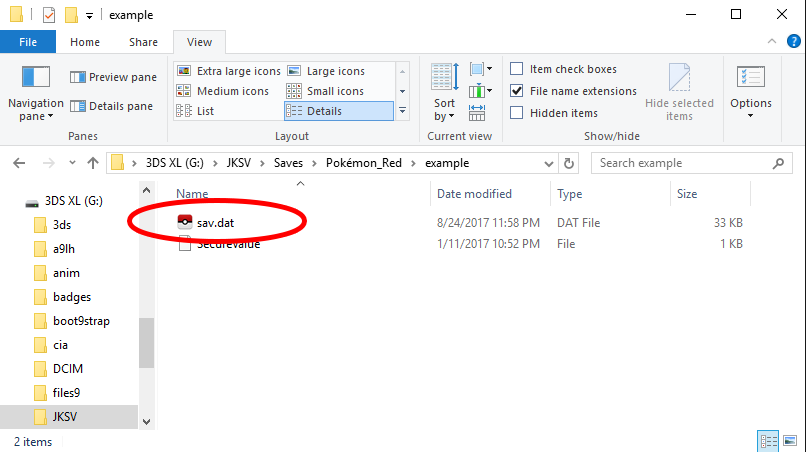-
Posts
202 -
Joined
-
Last visited
-
Days Won
5
Content Type
Profiles
Pokédex
Portal
Technical Documentation
Pages
Tutorials
Forums
Events
Downloads
Gallery
Blogs
Everything posted by NinFanBoyFTW
-

Getting PID Mismatch flags on Gen 5 mons
NinFanBoyFTW replied to NekoSabrina's topic in Pokémon Legality
Here you go. I fixed your Zebstrika. The genesect you would need to use RNGReporter like the person before me said. The way I usually use to make these pokemon legal, is just hit "reroll" a bunch of times until it lands on a legal PID. Also I really wouldnt recomend editing wild pokemon and giving them perfect IVs, its basically impossible in the wild and is a tell-tale sign of hacking. I would recomend if you want to gen pokemon (except for legendaries, and events) to set their info so that they were hatched from an egg. Then it looks like you bred them where it is possible to have perfect IVs 523 - Zebstrika - FDA5296BA2AB.pk5 -
Gen 2 VC transfer has not officially come out yet. Dont try to use those pokes online or you could get into trouble. They will probably be releasing an update to the poketransporter in a few months. Then you can use those online.
-
I got closer but it still didn't work. This is what I got in PKHeX and I thought it was a good sign but whenever I add an item in game it shows up as a huge number in PKHeX. Also my money pouch is also corrupted so this wouldn't fix that (not a big issue) Like Sabresite said, if its possible to add the feature to PKHeX that would be awesome. I know a bunch of people who experimented with action replay way before PKHeX was out and messed up their bags too who would love to use that. If not that's fine. The bag is functional and I guess its mainly ascetic but I don't know if it could lead to worse problems since the bag is literally corrupted. edit: also if you were considering it, here is a brand new save file as a donor if that helps. Thanks Pokemon - Leaf Green.sav
-
Oh I didnt see that. Is there a way to export it from triggers pc as the normal save size
-
Well im not sure exactly how he got this save file. I couldn't even use it in dolphin. Also it sounds like this was his main save file (with pokemon in it) and there arent any pokemon when I open it up in TriggersPC so I dont know.
-
Hi. I wanted to know if someone would be able to help me and make better documentation here on how to fix an item pouch for Fire Red and Leaf Green after messing around with action replay. More specifically, I believe this was 8+ years ago, and I was trying out an action replay with my leaf green save. I didn't have any anti DMA codes or any of the other protection you are supposed to have so the pouch wont get corrupted. I thought I could fix this by deleting all of the items from PKHeX and then adding in whatever I needed from PKHeX, but the problem keeps happening. Also just as a note, all areas of the pouch have been corrupted like this (TM/HM, Items, Pokeballs). all of the items work fine but it is an eyesore and I didnt want to leave it like this. I also think it would be good to get proper documentation on how to fix this. I have only been able to find half decent guides that dont really explain how to fix this. Ill leave my save too so anyone can look at it:Pokemon Leaf Green.sav Thanks in advance.
-
Yeah I don't know. I'm pretty sure that the save file you have is an encrypted save or at least not the right format. I'm making a guide on how to properly dump your GC save but the main method everyone uses is a Wii with homebrew so you would need that. Here is the link. I should be adding the GC part later, so maybe try this out. https://projectpokemon.org/home/forums/topic/41730-work-in-progress-how-to-back-up-your-cartridge-save-file-gen-3-for-use-with-pkhex-or-emulators-tutorial/
-
JKSM is a 3DS homebrew application that can backup and restore save files for 3DS cartridges, and 3DS eShop titles (including GB and GBC virtual console). This tutorial will walk you through its installation and usage. Prerequisites In order to use JKSM, you will first need access to CFW or Homebrew. A comprehensive guide on how to set up CFW can be found here. If you do not have what you need, you can still use JKSM with homebrew access Additionally, you will need to possess the patience and ability to read sentences. Note: Options on screens may look different based on the version of JKSM you're using. I've tried to provide different screenshots, but if it's still slightly different, you're going to have to be flexible and adapt according and choose the most relevant option at that step. Downloads The latest version of JKSM can be downloaded from here. Using CFW CFW is the preferred way to use JKSM. Install the .cia using your favorite installer. Then, launch the JKSM app. Using Homebrew Download JKSM.zip, and create a 3ds folder to the root of your 3DS's SD Card (if the 3ds folder doesn't already exist). Paste the .3dsx file into the 3ds folder Open the homebrew menu using your favorite homebrew entrypoint. The Steps 0. You only need to perform this step, if you are trying to dump the save of a newly installed game, or if you have never used JKSM before. Open JKSM and Select Reload Titles / Refresh Games. 1. Open JKSM on your 3DS and click on Titles. 2. Scroll down to and click on your desired game. Note: You may need to perform Step 0 if you don't see your desired title listed. In this example, we'll be selecting Pokémon Sun 3. Importing/Exporting FOR EXPORTS: FOR IMPORTS: 4. Exit JKSM, Power off your 3DS and put your SD card from your 3DS into your computer (if you use an FTP client on 3DS you can alternatively launch it instead). Then navigate to (JKSV/Saves/"your desired game"/"your folder name") Inside should be your save file. [example of the folder names seen in image below. Notice how the folder matches the name given above] 5. MAKE A BACKUP OF THIS FILE BEFORE USING OR EDITING IT WITH ANY SAVE EDITORS. EXTRA. Things to take note: 1. Your file in the folder MUST be named main 2. There cannot be other files in the same folder you import from (such as main.bak) 3. If you don't see any titles/games, from the main menu of JKSM, select Refresh Titles/Refresh Games/Reload Titles (differs based on JKSM version, but same function) Old version of JKSM CFW Guide below (ignore this, if you understand the content above) View full tutorial
-
This is a very outdated method involving a device called an NDS Adaptor Plus. This method should only be used if you do not have access to a hacked 3DS, as it is not as reliable, and only works on Windows XP and Windows 7 (with some tweaks to your operating system NOT RECOMENDED). There are other alternatives to this device (R4i Save Dongle) but all of the alternatives suffer from some of the same problems or even worse. I recommend that if you really want to use the NDS adaptor Plus instead of a hacked 3DS, you either use a really old (Windows XP) computer, or use a windows XP virtual machine with USB pass-through (what I will be using in this tutorial). Please don't ask how to set up a virtual machine. There are plenty of tutorials on the internet. 1. Download the latest drivers and program for the NDS Adapter Plus from here. 2. Open device manager and find the device with the Yellow "!" as shown below (Note: you may have multiple items without proper drivers, so look for something similar to what is shown in the picture). Next, right click on the device and click "update driver". 3. Click on "install from a list or specific location". Then click next. 4. Point the box shown below to where the "driver" folder that came in the NDS Adaptor Plus Zip is. (Note: you will need to keep these driver files in the same spot or the device may stop working. I recommend moving the contents of the zip you downloaded to the location shown in the picture. You can then make a shortcut to the program on your desktop and not have to touch this folder again.) 5. Click "Continue Anyway". 6. Click "Finish" (Note: Please make sure that the screen says "The wizard has finished installing the software for: EMS Inter-Link Cable" as shown in the picture below.) 7. Launch the NDS Adaptor Plus software and if you installed the drivers correctly, you should see that your game is detected in the program. If your game is correctly recognized then click "Back up (cart to PC)". To restore your save after editing it, click "Download (PC to cart)" instead. 8. Point where you would like your save to go, name your save whatever you would like, If your save was successfully exported, you should see it in the folder you exported it to. 9. MAKE A BACKUP OF THIS FILE BEFORE USING OR EDITING IT WITH ANY SAVE EDITORS.
-
If you are trying to back up your cartridge save for Gen 4-5 using TWL Save Tool, there are a few things you will need. The main device I will be using in this tutorial is a hacked 3DS. You must either have CFW or Homebrew. If you use the Homebrew version, you must have either PokéTransporter or Pokémon Dream Radar installed on your 3DS. 1. Install and launch TWL Save Tool from GitHub. Mirrors of v1.2 can be found here (CIA version) or here (homebrew version). 2. Click "B" and wait for the save to be read from the cartridge (Note: if you wish to restore your save after editing in PKHeX, click "A" instead of "B". This will overwrite the save on the cartridge so MAKE SURE YOU HAVE A BACKUP) 3. Turn off your 3DS, eject your SD card and insert it into your computer. If you use an FTP client for the 3DS, you can alternatively launch that instead. 4. Navigate to the "TWLSaveTool" Folder where your newly created save should be. 5. MAKE A BACKUP OF THIS FILE BEFORE USING OR EDITING IT WITH ANY SAVE EDITORS. View full tutorial
-
If you are trying to back up your save for a Wii game such as Pokémon Battle Revolution there are a few things you will need. The main device I will be using in this tutorial is a hacked Wii with homebrew installed. 1. Launch the homebrew channel and open "SaveGame Manager GX". SaveGame Manager GX can be downloaded here: SaveGame Manager GX (Original Wii).zip. Note: If you are using a Wii U for this tutorial, please use this version of SaveGame manager GX: SaveGame Manager GX (vWii).zip. 2. Click on the button with the USB symbol on it. Then click on "Wii". 3. Find Pokemon Battle Revolution on the list of your saves. click "Extract". 4. Then click "Custom". 5. Click on the little folder icon in the left corner of the screen. 6. Then delete everything in the text box and type in "sd:/". Then click "OK". 7. Choose where you would like to put the save file on your SD card (for simplicity, I will put it on the root of my SD card) click on the check mark when you are done picking a folder. 8. Then click "OK". 9. Eject your SD card from your Wii and put it into your computer. Depending on where you exported your save, and what game you chose to backup this step will be different. For me, my save is right on the root of my SD card. Once you find it, You will find your save file in its corresponding folder. 10. MAKE A BACKUP OF THIS FILE BEFORE USING OR EDITING IT WITH ANY SAVE EDITORS.
-
If you are trying to back up your cartridge save for Gen 4-5 using TWL Save Tool, there are a few things you will need. The main device I will be using in this tutorial is a hacked 3DS. You must either have CFW or Homebrew. If you use the Homebrew version, you must have either PokéTransporter or Pokémon Dream Radar installed on your 3DS. 1. Install and launch TWL Save Tool from GitHub. Mirrors of v1.2 can be found here (CIA version) or here (homebrew version). 2. Click "B" and wait for the save to be read from the cartridge (Note: if you wish to restore your save after editing in PKHeX, click "A" instead of "B". This will overwrite the save on the cartridge so MAKE SURE YOU HAVE A BACKUP) 3. Turn off your 3DS, eject your SD card and insert it into your computer. If you use an FTP client for the 3DS, you can alternatively launch that instead. 4. Navigate to the "TWLSaveTool" Folder where your newly created save should be. 5. MAKE A BACKUP OF THIS FILE BEFORE USING OR EDITING IT WITH ANY SAVE EDITORS.
-
If you are trying to back up your save for a Wii game such as Pokémon Battle Revolution there are a few things you will need. The main device I will be using in this tutorial is a hacked Wii with homebrew installed. 1. Launch the homebrew channel and open "SaveGame Manager GX". SaveGame Manager GX can be downloaded here: SaveGame Manager GX (Original Wii).zip. Note: If you are using a Wii U for this tutorial, please use this version of SaveGame manager GX: SaveGame Manager GX (vWii).zip. 2. Click on the button with the USB symbol on it. Then click on "Wii". 3. Find Pokemon Battle Revolution on the list of your saves. click "Extract". 4. Then click "Custom". 5. Click on the little folder icon in the left corner of the screen. 6. Then delete everything in the text box and type in "sd:/". Then click "OK". 7. Choose where you would like to put the save file on your SD card (for simplicity, I will put it on the root of my SD card) click on the check mark when you are done picking a folder. 8. Then click "OK". 9. Eject your SD card from your Wii and put it into your computer. Depending on where you exported your save, and what game you chose to backup this step will be different. For me, my save is right on the root of my SD card. Once you find it, You will find your save file in its corresponding folder. 10. MAKE A BACKUP OF THIS FILE BEFORE USING OR EDITING IT WITH ANY SAVE EDITORS. View full tutorial
-
If you are trying to back up your cartridge save for Gen 3 there are a few things you will need. The main devices I will be using in this tutorial are a DS lite (you can also use an original DS) and some sort of a DS Flash Cart (R4, DS Two Plus, AceKard2i). Note: if you do not have a flash cart, you can also use the exact same tutorial method for Gen 1-2 cartridges. This will require a Retron 5. If you're looking to manage saves for other Gen 3 games on the Gamecube, refer to this tutorial instead. I have also made a video guide on this topic if you would like more clarification. 1. Download the GBA backup tool. Files at the bottom of the page. Add the files in the downloaded zip to the root of your flash cart SD card. 2. Insert your flash card and GBA game into your DS and make sure that both games are correctly recognized on the home menu (you may need to reinsert the GBA cartridge a few times before it is recognized). 3. Start up your flash card and navigate to where you put the GBA backup tool. (It should look like a normal DS game with a GBA cart as the logo). Launch the GBA backup tool and you should be brought to this screen. Next click "A" to set the target game to your GBA game. 4. Click "B" and then "A" to back your save up to the SD card on the flash card. To restore an edited save back to the cartridge, click "R" until the "Save Backup" section changes to "Save Restore". 5. After you are finished, turn off your DS and eject your SD card from your flash card. 6. Insert your SD card from your flash card into your computer and navigate to "GBA_Backup". Inside this folder you should find your newly created save backup ready for use. 7. MAKE A BACKUP OF THIS FILE BEFORE USING OR EDITING IT WITH ANY SAVE EDITORS. Files: Note, if one version doesn't work for you, try another version. Also, if you have a clone/fake/repro cart, neither of these would work for you. GBA_Backup_Tool_0.1.zip GBA_Backup_Tool_0.2.zip GBA_Backup_Tool_0.21.zip View full tutorial
- 1 reply
-
- 3
-

-

Managing GB/GBC Saves: Overview
NinFanBoyFTW replied to NinFanBoyFTW's topic in Saves - Guides and Other Resources
Yeah it used to be really bad and you weren't able to restore your saves back to the cartridge. It would literally delete your save,but now its pretty reliable. -
If you are trying to back up your cartridge save for Gen 1-2 there are a few things you will need. The main device I will be using in this tutorial is the Retron 5. There are other cheaper methods, but plenty of people have the Retron 5, and it is the most reliable method for me. (As a side note this will also allow you to replace your save battery in your GB cartridge without losing your save, if it hasn't already died somehow.) 1. Make sure you update your Retron to the latest update (early updates are not reliable with save backup and restore). 2. Insert your cartridge and make sure you have an SD card inserted into the back of the Retron. 3. Make sure that in the settings, save data location is set to "SD card". 4. Click "Game Menu" on the home screen. 5. Click on "Copy Save to Retron". 6. Once you have dumped your save from the cartridge, take the SD card from the Retron and put it in your computer. Then navigate to (Retron>>Saves>>SRAM>>Gameboy) You will see your save you just dumped in this directory. 7. MAKE A BACKUP OF THIS FILE BEFORE USING OR EDITING IT WITH ANY SAVE EDITORS. 8. Unfortunately Retron saves must be converted before use in PKHeX, Emulators, ETC. They also must be converted back to the Retron format if you wish to put the save back on your Cartridge after editing in PKHeX. First download the Retron save converter here: Retron5FileConverter.zip. Open the program and point the "Old file name" to the save on your SD card you just created. Then point the "New file name" to anywhere you want (this will be the converted save) and make sure whatever name you make the file, add ".sav" to the end of it (Example: Pokemon Red.sav). Then click "Read from Retron5 file" (Reverse this step to convert the converted save back into the Retron format). 9. If your save was successfully exported, you should see it in the folder you exported it to. 10. MAKE A BACKUP OF THIS FILE BEFORE USING OR EDITING IT WITH ANY SAVE EDITORS.
-
If you are trying to back up your cartridge save for Gen 1-2 there are a few things you will need. The main device I will be using in this tutorial is the Retron 5. There are other cheaper methods, but plenty of people have the Retron 5, and it is the most reliable method for me. (As a side note this will also allow you to replace your save battery in your GB cartridge without losing your save, if it hasn't already died somehow.) 1. Make sure you update your Retron to the latest update (early updates are not reliable with save backup and restore). 2. Insert your cartridge and make sure you have an SD card inserted into the back of the Retron. 3. Make sure that in the settings, save data location is set to "SD card". 4. Click "Game Menu" on the home screen. 5. Click on "Copy Save to Retron". 6. Once you have dumped your save from the cartridge, take the SD card from the Retron and put it in your computer. Then navigate to (Retron>>Saves>>SRAM>>Gameboy) You will see your save you just dumped in this directory. 7. MAKE A BACKUP OF THIS FILE BEFORE USING OR EDITING IT WITH ANY SAVE EDITORS. 8. Unfortunately Retron saves must be converted before use in PKHeX, Emulators, ETC. They also must be converted back to the Retron format if you wish to put the save back on your Cartridge after editing in PKHeX. First download the Retron save converter here: Retron5FileConverter.zip. Open the program and point the "Old file name" to the save on your SD card you just created. Then point the "New file name" to anywhere you want (this will be the converted save) and make sure whatever name you make the file, add ".sav" to the end of it (Example: Pokemon Red.sav). Then click "Read from Retron5 file" (Reverse this step to convert the converted save back into the Retron format). 9. If your save was successfully exported, you should see it in the folder you exported it to. 10. MAKE A BACKUP OF THIS FILE BEFORE USING OR EDITING IT WITH ANY SAVE EDITORS. View full tutorial
-
These tutorials will guide you through backing up and restoring saves for your Gameboy and Gameboy Color games. These saves can be used with emulators, save editors, and as general save backups. Cartridge Methods If you wish to backup or restore your save from a physical cartridge, and if you have a Retron 5, follow this guide: Alternatively, if you have a Hyperkin Smartboy, follow this guide: 3DS VC Methods If your target Gameboy or Gameboy Color game is a 3DS virtual console version, please refer to the tutorial for managing 3DS saves: Using Emulators If you're playing on an emulator instead of a console, getting your save data is far easier and requires no hardware except for a compatible computer. follow this guide to learn how to get your saves from certain emulators: View full tutorial
-
These tutorials will guide you through backing up and restoring saves for your Gameboy and Gameboy Color games. These saves can be used with emulators, save editors, and as general save backups. Cartridge Methods If you wish to backup or restore your save from a physical cartridge, and if you have a Retron 5, follow this guide: Alternatively, if you have a Hyperkin Smartboy, follow this guide: 3DS VC Methods If your target Gameboy or Gameboy Color game is a 3DS virtual console version, please refer to the tutorial for managing 3DS saves: Using Emulators If you're playing on an emulator instead of a console, getting your save data is far easier and requires no hardware except for a compatible computer. follow this guide to learn how to get your saves from certain emulators: