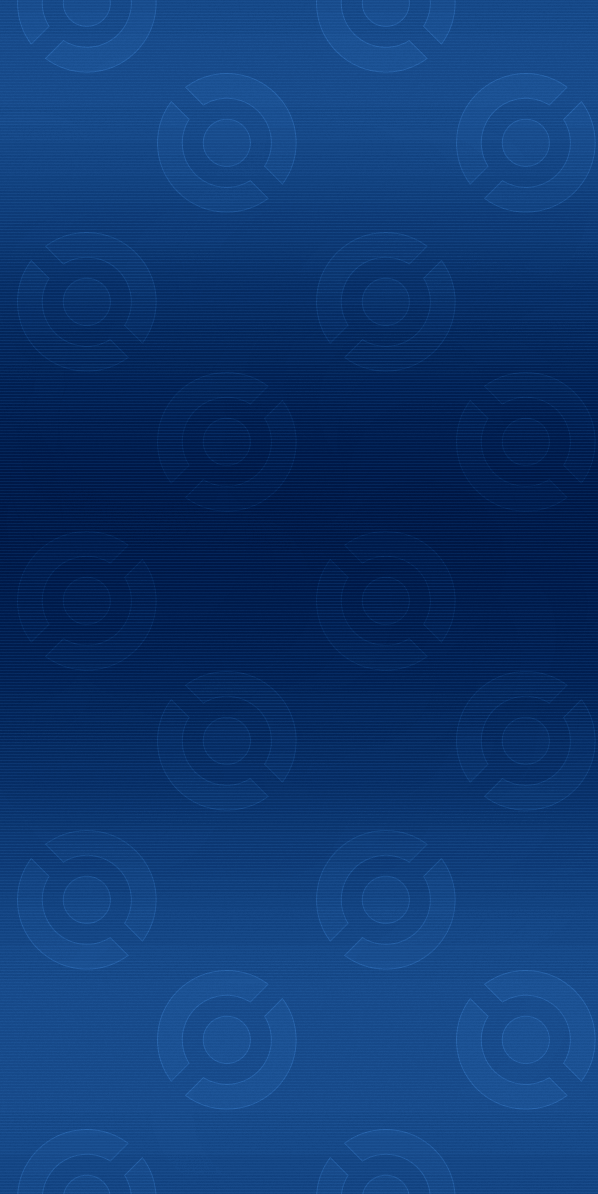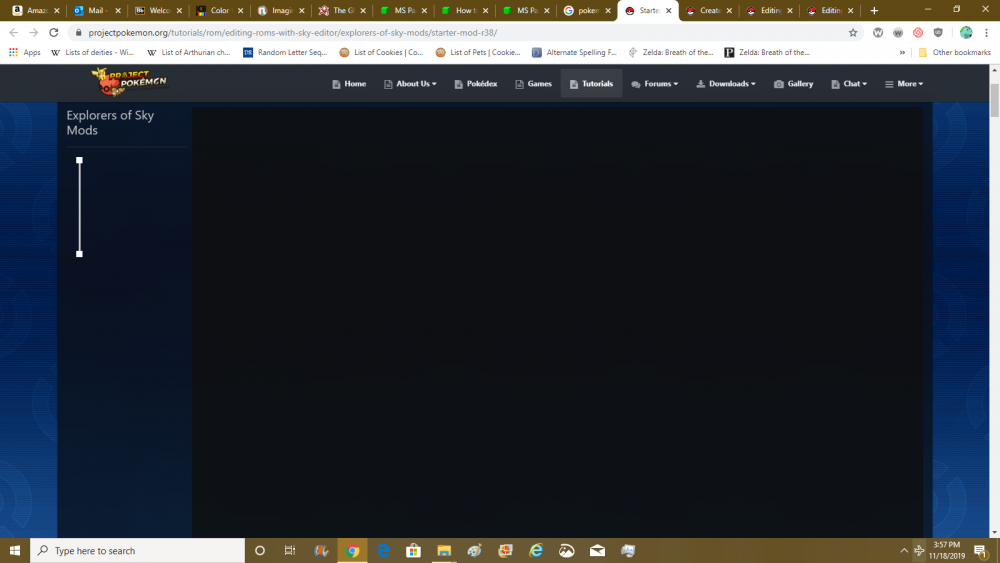Search the Community
Showing results for tags 'tutorials'.
-
In the tutorial forums, the posts aren't showing up. It's just a blank screen. The first chunk of the tutorial is just no there. How do I fix this?
-
- bug
- potential bug
-
(and 2 more)
Tagged with:
-
Hi all, my name is Zappo23! This is my very first tutorial, a complete guide to PokeGen for beginners. I tried to answer as many questions as possible with this tutorial, explaining every part with painstaking detail. This is the first tutorial that I'm posting. The reason I chose to make a PokeGe...
-
this is just gonna be a link dump right now. i'll organize later... General File Formats/Tutorials Graphics/Text Editing Sound Editing Important Tools Edit: Head over to the ROM Editing Directory to find your files even faster.
-
I got some requests to make some tutorials, so I am. They take a little while to do, and I quite frankly am not very good at writing tutorials. I will add more every so often... each step usually means a new layer. Some linked images may be resized and blurry. Simply enlarge it with the magnifying...