This tutorial will teach you the basics of creating as well as managing a Pokemon database in PKHeX. Using a Pokemon database streamlines the process of backing up, preserving, and organizing any size of Pokemon collection making it a very useful and powerful feature to take advantage of.
1. In the same folder that PKHeX is located, create a new folder called "pkmdb"
2. There are 2 ways of organizing your Pokemon database. The first way is to Place all of the pk files into the database folder without folders. This is useful for seeing all Pokemon with the same species grouped together by default Note:Because the Database sorts the default view by A-Z, files will not be in generational order (Gen 1-7) but instead file A-Z order. This may cause inconsistencies in the order of Pokemon.
The second way of organizing your Pokemon database is by organizing your Pokemon into certain folders with other criteria. This is useful for collections like living dexes or shiny Pokemon vs non shiny since with this method, Pokemon are grouped by folder A-Z instead of File A-Z.
3. Once your Pokemon are organized in your preferred style, your Pokemon database is ready to use. On the side of the database are search criteria to narrow your search of Pokemon.
Enter in your search criteria and click the "Search" Button. In this test search I have selected to only show Adamant Nature Pokemon that are in the pk7 format.
After you click "Search" your filtered results should appear.
4. Once you are satisfied with your search results, you can click on "Tools" to either export the results of your search to a folder of your choosing on your computer, or you can import the results of your search into the current box of the save you have loaded. For this demonstration I will be showing the import feature. The export feature is very easy to use and self explanatory.
5. Follow the prompts (Most likely you will only need to click "yes" for all of the prompts) and an alert will pop up confirming that the Pokemon have been loaded into your save.
6. Close all prompts and close the database window. Once you are back in PKHeX, you should see your results that you exported in your PC boxes like normal.
7. For more advance search criteria, open the Pokemon database and navigate to "Tools/Search Settings" and click on the "Advanced Search" Option. You will see a text box appear next to the simple search criteria.
After you have enabled the "Advanced Search" box, you can input whatever search criteria you want. Note: the search criteria format is the same as the "Batch Editor". You can find an in-depth tutorial on the Batch Editor Here. Once you are satisfied with your search criteria, you can click "search" the same way as with the simple criteria.
-
 1
1
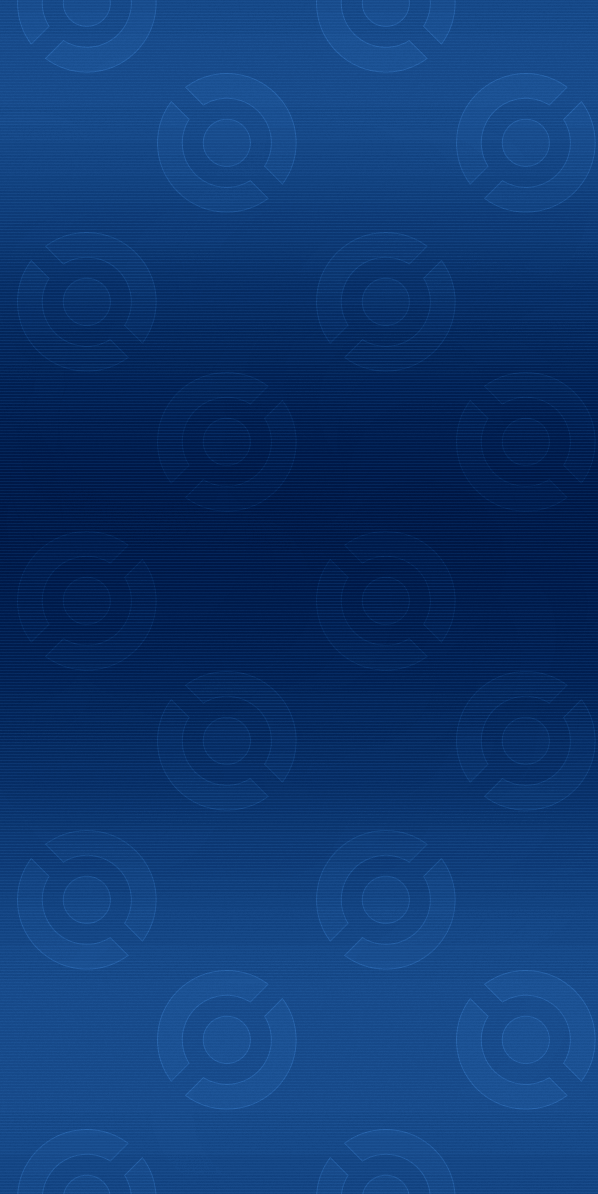

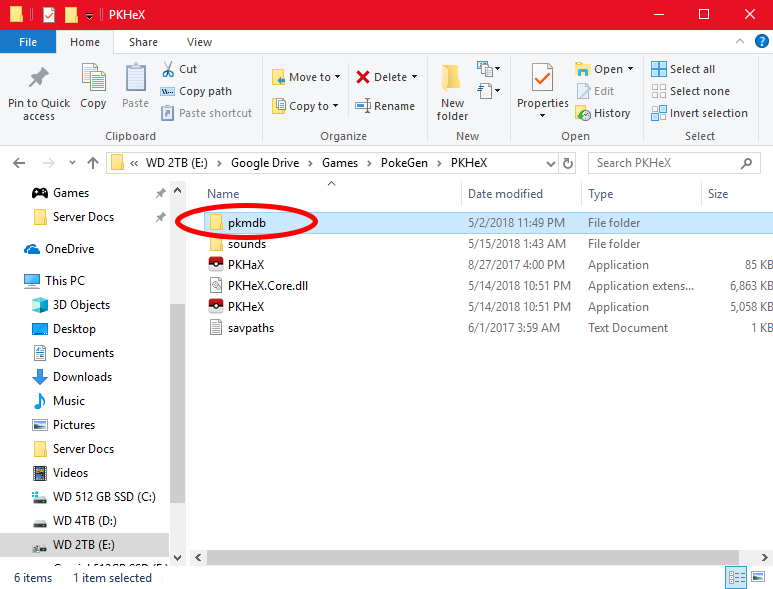


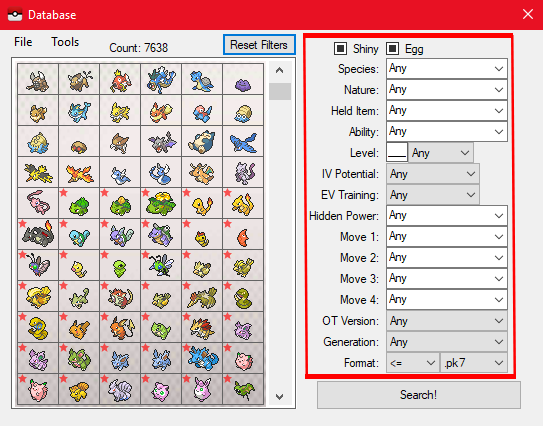
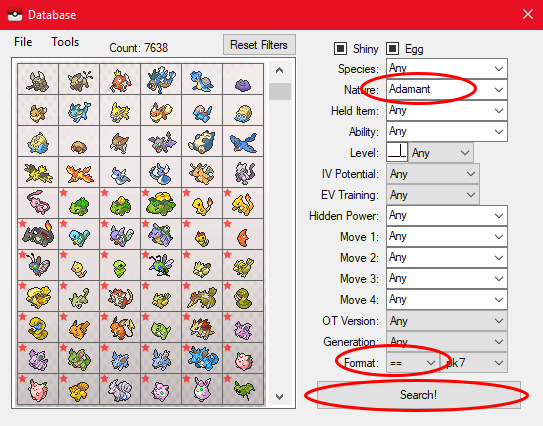
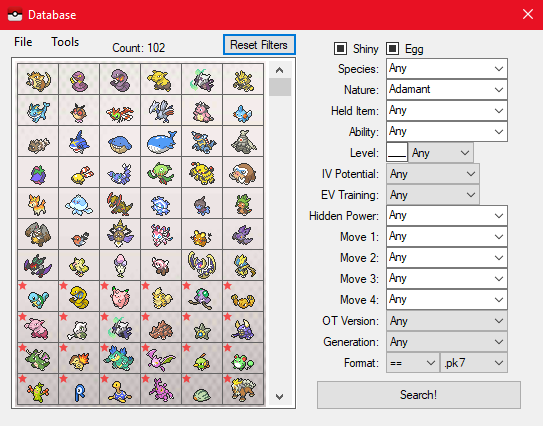

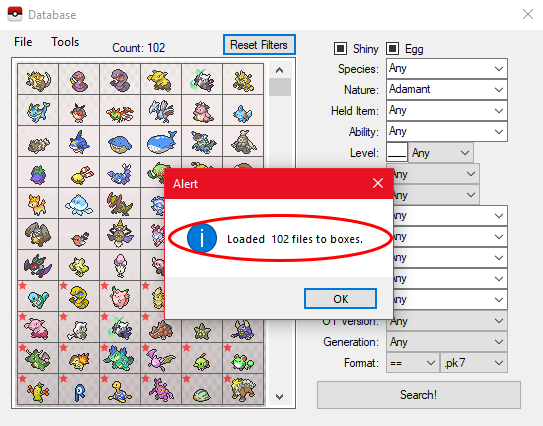
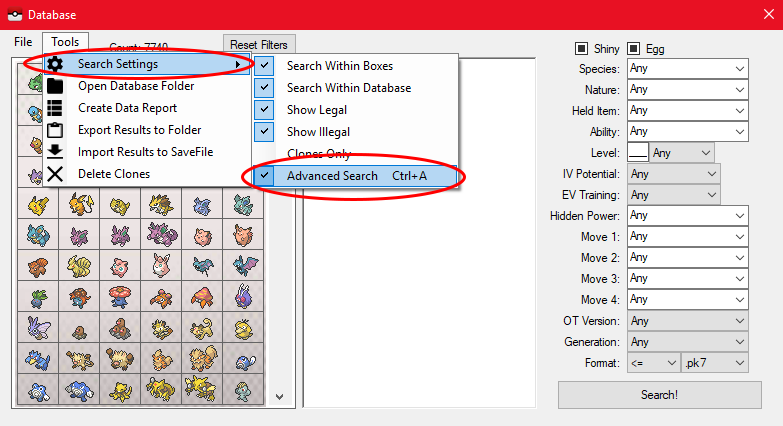
Recommended Comments
Create an account or sign in to comment
You need to be a member in order to leave a comment
Create an account
Sign up for a new account in our community. It's easy!
Register a new accountSign in
Already have an account? Sign in here.
Sign In Now