Requirements:
- Windows PC
- An hacked Switch with Atmosphere CFW running on the system
- Latest version of Tera Finder
Steps:
-
Load your game on your switch, save in-game and export your save file (guides here).
N.B: It is important to save in-game during the same day you want to to the editings. Not doing so may results in outbreak re-rolls when opening the game. Users can alternatively do RAM edits to Outbreaks (guide here). - Make a backup of your save file before doing any editings to it. This is important for safety purposes, in the case you want to roll back to the original state.
- Launch Tera Finder and load your save file in, either by clicking Load Save File, or by drag & drop the file itself into the application. The file you have to load is named main.
-
Click on the Mass Outbreak Viewer/Editor button (if using Tera Finder as a PKHeX plugin, it's located under Tools -> Tera Finder Plugin -> Mass Outbreak Viewer/Editor).
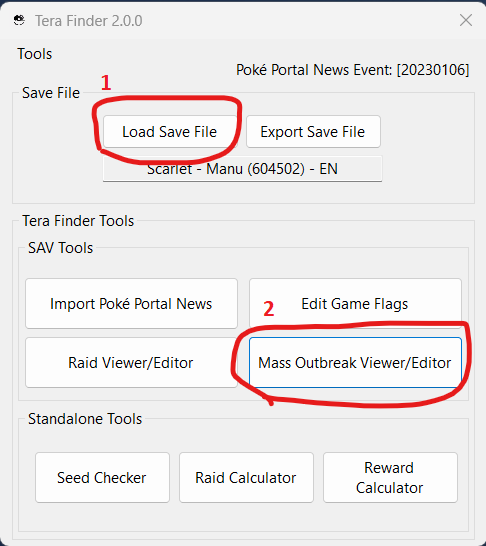
Fields Explanation:-
Max Spawns - The max number of spawns the outbreak can produce.
-
Num. KO - The number of defeated enemy in the outbreak.
-
Enabled - Whether the Outbreak is enabled or disabled. While the game always generates 8 outbreaks, only a random amount of them will actually be enabled. If an outbreak is disabled, all the subsequent ones will be disabled too. If an outbreak is enabled, all the previous ones will be enabled too.
-
Found - Whether the player has entered into the Outbreak radius.
-
World Coordinates - Coordinates for the Outbreak center.
-
Dummy Coordinates - Currently unknown what these coordinates are for. Usually only slightly different than the World Coordiates.
-
Max Spawns - The max number of spawns the outbreak can produce.
-
To make editings, select the wanted Species on the Species box.
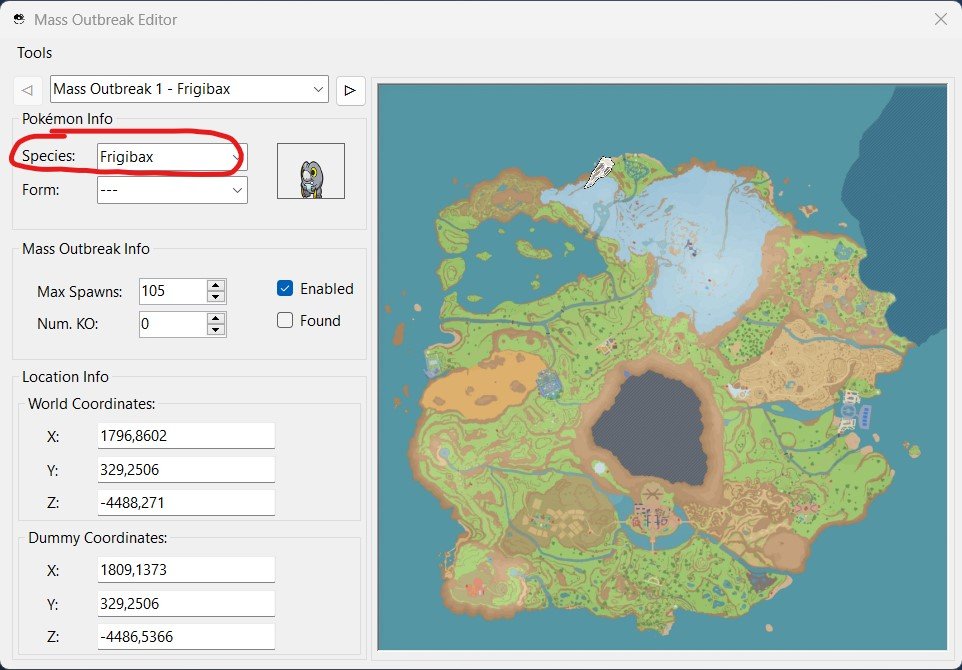
- Any illegal outbreak (invalid Species or invalid Coordinates for said species) will result in the icon appearing on the map, but no spawns.
- Users can use this Serebii page to check the available Outbreak Species.
- When selecting a Legal outbreak species, a pop-up should appear asking to load default values. Click Yes to correctly load a legal outbreak for the species.
-
If the pop-up does not appear, either the Species is invalid (not available in outbreaks), or Tera Finder does not have it in its Database. Users can check the currently missing entries in this page. Feel free to contribute missing data if you encounter a legit Outbreak for one of those missing Species!
- Close the Mass Outbreak Editor window and Export the edited save file. You can now restore the save with JKSV or any other save manager.
How to Export and/or Restore Outbreaks:
-
To Export Outbreak Data:
- Select the Outbreak you want to save/export.
- On the top of the Outbreak Editor window, click on Tools -> Dump to JSON.
- Select the path where you want to save the data, and click Save.
-
To Import Outbreak Data:
- Select the Outbreak you want to replace.
- On the top of the Outbreak Editor window, click on Tools -> Import from JSON.
- Select the Outbreak file you want to restore and click Open.
Notes:
- When editings Outbreaks while using the Remote Connection, the device MUST be connected while the game is on the Title Screen. Any editings made past the Title Screen will have no effect.
- The game does basic integrity check on Outbreaks data. Invalid/Illegal data results in no spawns at all.
- Mass Outbreaks are re-rolled every day. This means that if users were to edit an old save file, they would not be able to have the wanted outbreaks. Users must use a Save File exported from the same day they want to inject/modify outbreaks. This same logic also applies to those who use the Connect to Remote Device feature. Please save in-game in the same day before connecting to the program.

Recommended Comments
There are no comments to display.
Create an account or sign in to comment
You need to be a member in order to leave a comment
Create an account
Sign up for a new account in our community. It's easy!
Register a new accountSign in
Already have an account? Sign in here.
Sign In Now