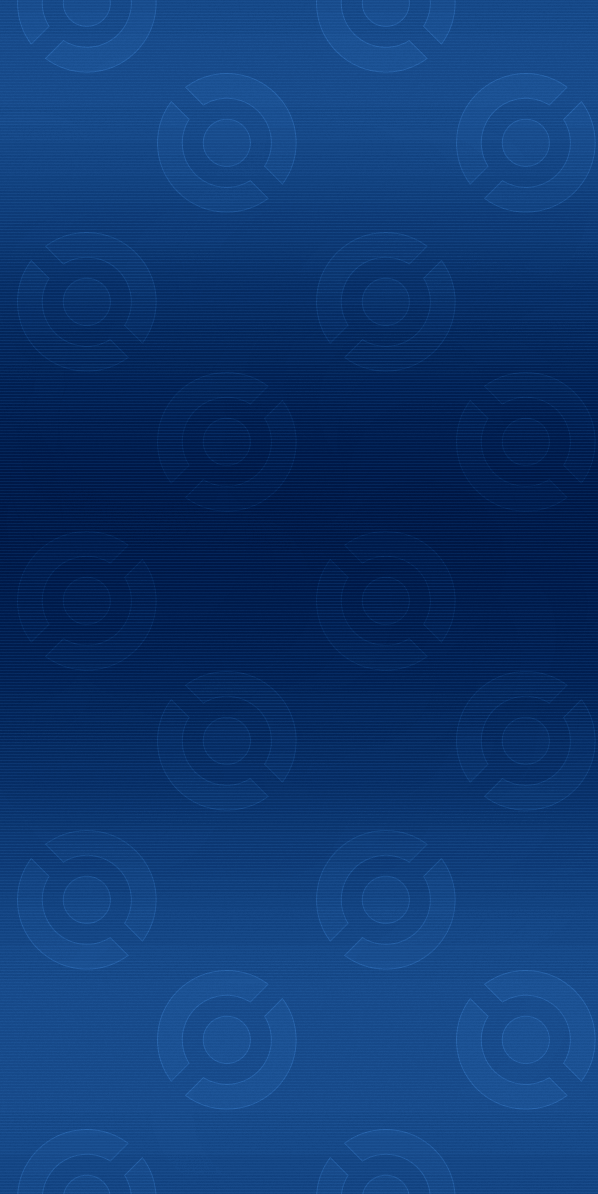-
Managing Switch Saves
How to backup and restore Nintendo Switch save data-
1
Using Checkpoint
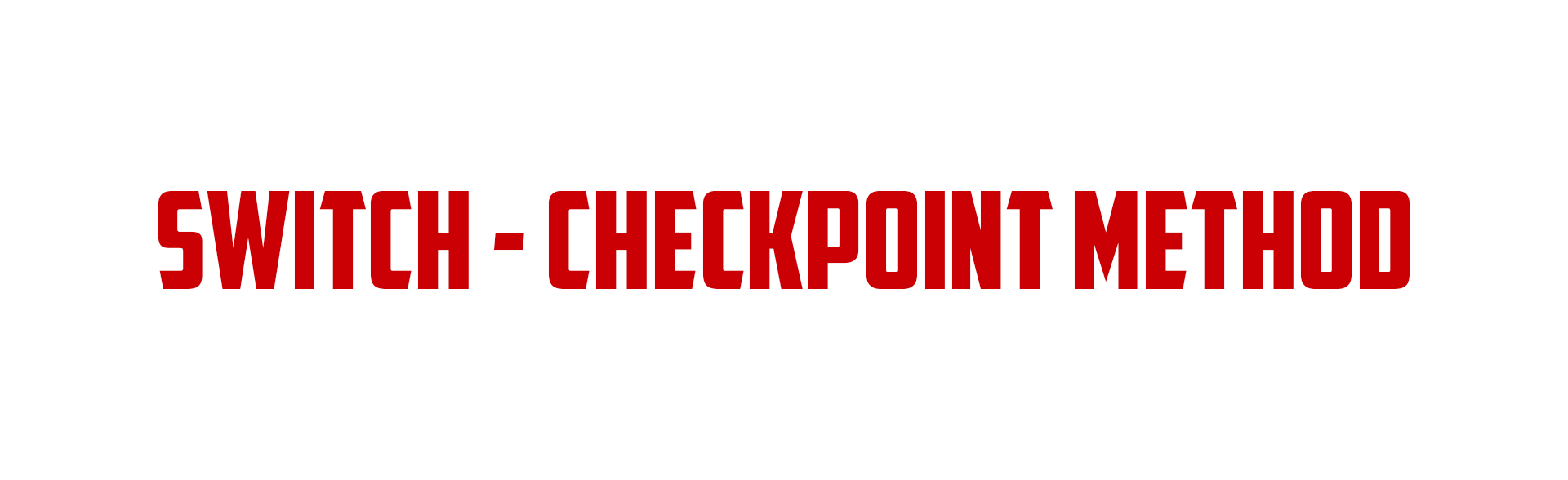 This tutorial is still here, in case people have Checkpoint, are on the lower firmwares, and Pokémon is on a lower game version. If you have any of the newer firmware and/or game version, use JKSV instead. In this tutorial you will learn how to back up your Nintendo switch saves using a homebrew program called Checkpoint. The latest version of Checkpoint can be downloaded from here. Note: This guide is meant for CFW emuNAND extracting from/importing to CFW emuNAND, or CFW sysNAND extracting from/importing to CFW sysNAND. It's not meant for CFW emuNAND extracting from/importing to Stock sysNAND. In this unintended case, it may work for some of the readers, but note that the sysNAND and emuNAND may unlink at any time, causing this unintended consequence to stop working. The only real fix that we know thus far, is creating a new emuNAND using the present sysNAND. 0. Download Checkpoint.nro from their Github page, from the latest release. Then place it into the Switch folder of your SD card. 1. Launch the Homebrew Menu from your Switch and look for Checkpoint. Then launch Checkpoint by pressing "A" 2. Navigate to your desired game 3. Press "A" to select your desired game. If you are in docked mode click "L" to start the backup process. If you are in handheld mode either click "L" or click on the "Backup" button on the touch screen. 4. If you are in docked mode click "A" to confirm the backup. If you are in handheld mode either click "A" or click on the "Yes" button on the touch screen. 5. Enter a name for your new save. Then click on the "OK" button to complete the backup process. 6. If the backup has completed you will see a success message appear as well as a new save with the name you chose under your desired game. 7. Turn your Switch off, insert your SD card into your computer and Navigate to "Switch//Checkpoint//saves". Then find your desired game in the list of games. 8. Open your desired game's folder. Inside will be the folder you named in step 5. Note: this folder will contain all of the subsequent backups you make of this game. 9. Navigate through the folder of the backup you created and eventually you will get to your save file. Note: this step may be different and the resulting save file may be different depending on the game you have chosen. 10. MAKE A BACKUP OF THIS FILE BEFORE USING OR EDITING IT WITH ANY SAVE EDITORS. Note: LGPE -> savedata.bin SWSH -> main, backup and poke_trade. Use main with PKHeX. Note: Switch Cartridges do not store saves. So whether physical or digital copy, the saves all goes into your Switch, and that is what this tool is dumping.
This tutorial is still here, in case people have Checkpoint, are on the lower firmwares, and Pokémon is on a lower game version. If you have any of the newer firmware and/or game version, use JKSV instead. In this tutorial you will learn how to back up your Nintendo switch saves using a homebrew program called Checkpoint. The latest version of Checkpoint can be downloaded from here. Note: This guide is meant for CFW emuNAND extracting from/importing to CFW emuNAND, or CFW sysNAND extracting from/importing to CFW sysNAND. It's not meant for CFW emuNAND extracting from/importing to Stock sysNAND. In this unintended case, it may work for some of the readers, but note that the sysNAND and emuNAND may unlink at any time, causing this unintended consequence to stop working. The only real fix that we know thus far, is creating a new emuNAND using the present sysNAND. 0. Download Checkpoint.nro from their Github page, from the latest release. Then place it into the Switch folder of your SD card. 1. Launch the Homebrew Menu from your Switch and look for Checkpoint. Then launch Checkpoint by pressing "A" 2. Navigate to your desired game 3. Press "A" to select your desired game. If you are in docked mode click "L" to start the backup process. If you are in handheld mode either click "L" or click on the "Backup" button on the touch screen. 4. If you are in docked mode click "A" to confirm the backup. If you are in handheld mode either click "A" or click on the "Yes" button on the touch screen. 5. Enter a name for your new save. Then click on the "OK" button to complete the backup process. 6. If the backup has completed you will see a success message appear as well as a new save with the name you chose under your desired game. 7. Turn your Switch off, insert your SD card into your computer and Navigate to "Switch//Checkpoint//saves". Then find your desired game in the list of games. 8. Open your desired game's folder. Inside will be the folder you named in step 5. Note: this folder will contain all of the subsequent backups you make of this game. 9. Navigate through the folder of the backup you created and eventually you will get to your save file. Note: this step may be different and the resulting save file may be different depending on the game you have chosen. 10. MAKE A BACKUP OF THIS FILE BEFORE USING OR EDITING IT WITH ANY SAVE EDITORS. Note: LGPE -> savedata.bin SWSH -> main, backup and poke_trade. Use main with PKHeX. Note: Switch Cartridges do not store saves. So whether physical or digital copy, the saves all goes into your Switch, and that is what this tool is dumping. -
2
Using JKSV
 In this tutorial you will learn how to back up your Nintendo switch saves using a homebrew program called JKSV. The latest version of JKSV can be downloaded from here. Note: This guide is meant for CFW emuNAND extracting from/importing to CFW emuNAND, or CFW sysNAND extracting from/importing to CFW sysNAND. It's not meant for CFW emuNAND extracting from/importing to Stock sysNAND. In this unintended case, it may work for some of the readers, but note that the sysNAND and emuNAND may unlink at any time, causing this unintended consequence to stop working. The only real fix that we know thus far, is creating a new emuNAND using the present sysNAND. 0. Download JKSV.nro from their Github page, from the latest release. Then place it into the Switch folder of your SD card. 1. Launch the Homebrew Menu from your Switch and look for JKSV. Then launch JKSV by pressing "A" 2. Pick your desired user 3. Navigate to your desired game 4. Press "A" to select your desired game. Then press "A" to begin backing up your save 5. Enter a name for your new save. Then click on the "Accept" button or click "+" to complete the backup process. 6. If the backup has completed you will see a new save with the name you chose under your desired game. 7. Turn your Switch off, insert your SD card into your computer and Navigate to "JKSV". Then find your desired game in the list of games. 8. Open your desired game's folder. Inside will be the folder you named in step 5. Note: this folder will contain all of the subsequent backups you make of this game. 9. Navigate through the folder of the backup you created and you will find your save file. Note: this step may be different and the resulting save file may be different depending on the game you have chosen. 10. MAKE A BACKUP OF THIS FILE BEFORE USING OR EDITING IT WITH ANY SAVE EDITORS. Note: LGPE -> savedata.bin SWSH -> main, backup and poke_trade. Use main with PKHeX. Note: Switch Cartridges do not store saves. So whether physical or digital copy, the saves all goes into your Switch, and that is what this tool is dumping.
In this tutorial you will learn how to back up your Nintendo switch saves using a homebrew program called JKSV. The latest version of JKSV can be downloaded from here. Note: This guide is meant for CFW emuNAND extracting from/importing to CFW emuNAND, or CFW sysNAND extracting from/importing to CFW sysNAND. It's not meant for CFW emuNAND extracting from/importing to Stock sysNAND. In this unintended case, it may work for some of the readers, but note that the sysNAND and emuNAND may unlink at any time, causing this unintended consequence to stop working. The only real fix that we know thus far, is creating a new emuNAND using the present sysNAND. 0. Download JKSV.nro from their Github page, from the latest release. Then place it into the Switch folder of your SD card. 1. Launch the Homebrew Menu from your Switch and look for JKSV. Then launch JKSV by pressing "A" 2. Pick your desired user 3. Navigate to your desired game 4. Press "A" to select your desired game. Then press "A" to begin backing up your save 5. Enter a name for your new save. Then click on the "Accept" button or click "+" to complete the backup process. 6. If the backup has completed you will see a new save with the name you chose under your desired game. 7. Turn your Switch off, insert your SD card into your computer and Navigate to "JKSV". Then find your desired game in the list of games. 8. Open your desired game's folder. Inside will be the folder you named in step 5. Note: this folder will contain all of the subsequent backups you make of this game. 9. Navigate through the folder of the backup you created and you will find your save file. Note: this step may be different and the resulting save file may be different depending on the game you have chosen. 10. MAKE A BACKUP OF THIS FILE BEFORE USING OR EDITING IT WITH ANY SAVE EDITORS. Note: LGPE -> savedata.bin SWSH -> main, backup and poke_trade. Use main with PKHeX. Note: Switch Cartridges do not store saves. So whether physical or digital copy, the saves all goes into your Switch, and that is what this tool is dumping. -
3
Troubleshooting "Corrupt" Saves
Keep in mind that this guide is for the 'main' Pokémon save type, regardless if it's played on emulator or imported using save manager. This applies to both 3DS and Switch. In the images below, Citra was used simply as a convenient way to show screenshots, do not be misled by it! Scenario 1: (can be retail or emulator, I'm just using Citra as an example) You load the game and it tells you it's corrupted, however PKHeX is able to load the save. Example What you should do: 1. Check the folder you import the save from. Your file in the folder MUST be named main (Look at the screenshot of the file folder above. Notice how my file is called main1? That's the mistake: it was incorrectly named.) 2. The files in the folder has to be exact. For 3DS: main MUST be the only file in that folder. For Switch: main MUST be in that folder. backup and poke_trade can be there, but isn't necessary. There cannot be other files in the same folder you import from, such as main.bak etc. 3. (Citra only) Also do not rename the folders that contain the main. The wonky numbers generated by Citra are the correct folder names. Changing them will screw it up. Scenario 2: Game says save is corrupted, and PKHeX is unable to load the save. Chances are, your dumped save file is indeed corrupted. Maybe there was an error with dumping the save -> redump the save, provided that you’re able to continue the game and it launches on your console. Perhaps there was an error when transferring save to PC via FTP -> if you were using FileZilla, change the setting to use binary transfer mode instead of ascii. If the steps above were not able to resolve the problem, load up an older copy of your save. Also make sure you're using latest version of PKHeX. Oh, ALWAYS keep a safe backup of your save in a completely differently folder, especially before any edits or transfers etc, so that if any corruptions occur, you always have a backup to revert to. Note: IF you played on Citra, and used the Emulation > Save state (example below) You need to properly save the game, using the in-game menu. Open this spoiler for steps. Note - If the FTP transfer process indeed screwed up your save: For 3DS - Try using this. For Switch - There's no solution. The save is dead. The Switch encrypts the save, so missing a byte is fatal. Instances of people mucking up Notable case studies: Filezilla needing Binary Transfer Mode instead Game displays save as corrupted, cause it wasn't named correctly PKHeX won't read the save, as it is empty Changing names of Citra Folders messed up the save recognition User using emulation > save state
-
1