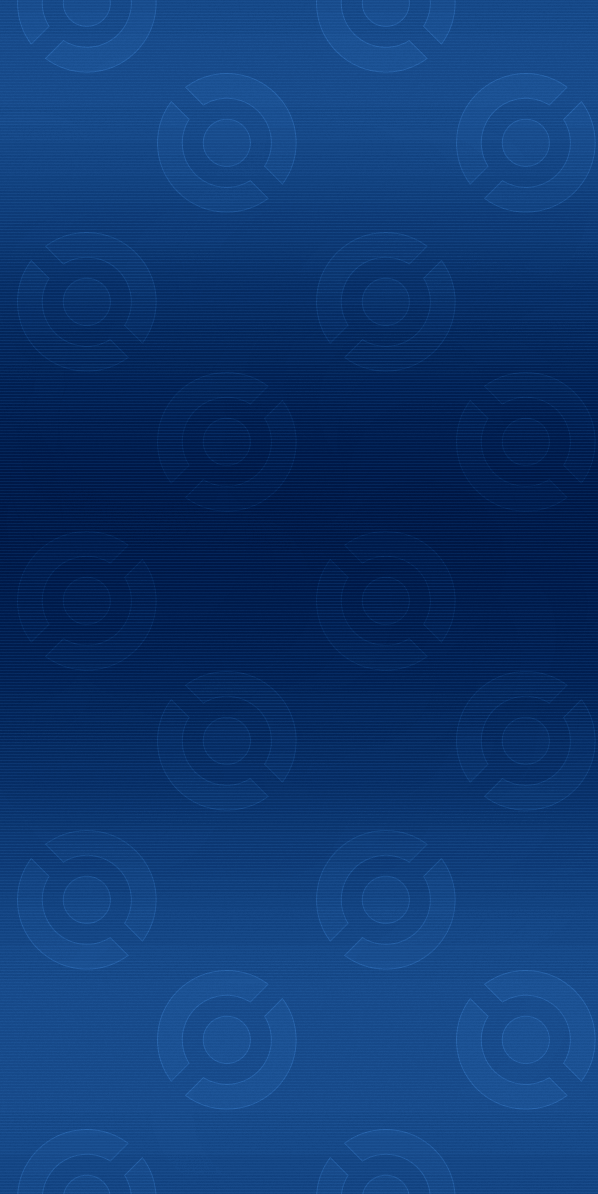-
Managing NDS Saves
How to backup and restore Nintendo DS save data-
1
Overview
In order to edit your saves for use with save editors like PKHeX or Sky Editor, you must first be able to backup/restore your save file from a cartridge. There are many ways this can be accomplished, and it all depends on what hardware you have available. The following methods are listed in order of recommendation. Pick the first one you have the hardware to use. When this guide refers to IR games, it refers to games with an IR port like Pokemon HeartGold, SoulSilver, Black, White, Black 2, and White 2, since older tools are not compatible with these. This can be bypassed using a hardware mod of the cartridge that is outside the scope of this guide and is generally not recommended. Alternatively, if you use an emulator, you should already have access to your save file. However, not all emulators use a save file format that's compatible with save editors by default (such as No$GBA). This is currently outside the scope of this guide, but you're having trouble, you can ask in the comments section at the bottom of this page. 3DS with CFW If your 3DS doesn't have CFW, check Plailect's comprehensive guide to setting up CFW to see if you're able to use this option. If you are able, follow this guide: 3DS with Homebrew and either PokéTransporter or Pokémon Dream Radar Installed This option works with either CFW or homebrew. If CFW is not an option, check Smealum's homebrew website to see if you have a compatible homebrew entry-point. If you do not have CFW or homebrew, then you cannot use your 3DS to manage NDS saves. If you meet these requirements, please follow this guide: NDS Backup Adapter Plus OR SMS4 OR R4i Save Dongle. Older variants may not work on IR games. Follow this guide for a usage guide: Look here if you need help disabling driver signature enforcement on versions of Windows newer than Windows XP (used in the above guide). Action Replay DSi with a Micro-SD slot and an NDS (original, lite, or DSi) OR an Action Replay Media Edition and an original DS or DS Lite. Will not work on IR games. Not all Action Replay DSi units have a micro-SD slot. Unfortunately, neither the Action Replay DSi with the micro-SD slot nor the Action Replay Media Edition are made or sold anymore. Please refer to the following guide for using the Action Replay DSi. The exact usage of the Action Replay Media Edition is similar but may vary slightly. In order to allow compatibility with save editors, you may need to convert the *.duc files to raw format. My save converter can be found here. An alternative save converter written by @Matt140, with instructions written by @Scarface, can be found here. This is not required for PKHeX. Original DS or DS Lite AND a slot 2 flashcart that can run NDS homebrew With this hardware combo, you can import/export saves directly to your flashcart using @Pokedoc's savegame manager. Refer to the included PDF for usage instructions. Original DS or DS Lite AND a slot 1 flashcart AND an EZ Flash 3in1 With this hardware combo, your cartridge's save file is written to the EZ Flash 3in1, then copied to your slot 1 flashcart using @Pokedoc's savegame manager. Refer to the included PDF for usage instructions. Original DS or DS Lite AND a slot 1 flashcart AND WEP Wi-FI AND an FTP server (your computer can function as one) Note that WEP is different than WPA, which is more common nowadays and is much more secure. With this hardware combo, you can import/export saves directly to your flashcart using @Pokedoc's savegame manager. Refer to the included PDF for usage instructions. If you cannot do any of the above, and you are not playing on a flashcart or an emulator, then you do not have access to your save file and cannot directly edit it. Depending on what you wish to do, you might be able to create Action Replay codes using PokeGen, but that is outside the scope of this guide. Emulators (DeSmuMe, No$GBA, or Drastic) If you're playing on an emulator instead of a console, getting your save data is far easier and requires no hardware except for a compatible computer. Read here to learn how to get your saves from certain emulators: -
2
Using Checkpoint
 This tutorial will show you how to backup your DS cartridge save using a 3ds homebrew program called Checkpoint. 1. Insert your cartridge, and make sure the 3DS menu can see it. This is important because sometimes the system can't read the cartridge unless it's inserted just right. 2. Launch Checkpoint. 3. Use the DPad to select the game with the "DS" logo on it. Then press A to select the game. 4. Use the DPad to select the save slot you wish to use (the selected slot has a blue background). If backing up the save, you can select "New..." to create a new slot. Be careful not to overwrite anything important. 5. Press either the Backup or Restore button on the touch screen. 6. Press "A" to confirm 7. If you chose to create a new save slot, use the on-screen keyboard to give it a name, then press "OK". 8. If the save was exported correctly you should see a success message appear. 10. Your backup or restore is complete. Exit Checkpoint, and your save should be located on your SD card under /3ds/Checkpoint/saves/(your game)/(your save slot). 11. MAKE A BACKUP OF THIS FILE BEFORE USING OR EDITING IT WITH ANY SAVE EDITORS.
This tutorial will show you how to backup your DS cartridge save using a 3ds homebrew program called Checkpoint. 1. Insert your cartridge, and make sure the 3DS menu can see it. This is important because sometimes the system can't read the cartridge unless it's inserted just right. 2. Launch Checkpoint. 3. Use the DPad to select the game with the "DS" logo on it. Then press A to select the game. 4. Use the DPad to select the save slot you wish to use (the selected slot has a blue background). If backing up the save, you can select "New..." to create a new slot. Be careful not to overwrite anything important. 5. Press either the Backup or Restore button on the touch screen. 6. Press "A" to confirm 7. If you chose to create a new save slot, use the on-screen keyboard to give it a name, then press "OK". 8. If the save was exported correctly you should see a success message appear. 10. Your backup or restore is complete. Exit Checkpoint, and your save should be located on your SD card under /3ds/Checkpoint/saves/(your game)/(your save slot). 11. MAKE A BACKUP OF THIS FILE BEFORE USING OR EDITING IT WITH ANY SAVE EDITORS. -
3
Using TWL Save Tool
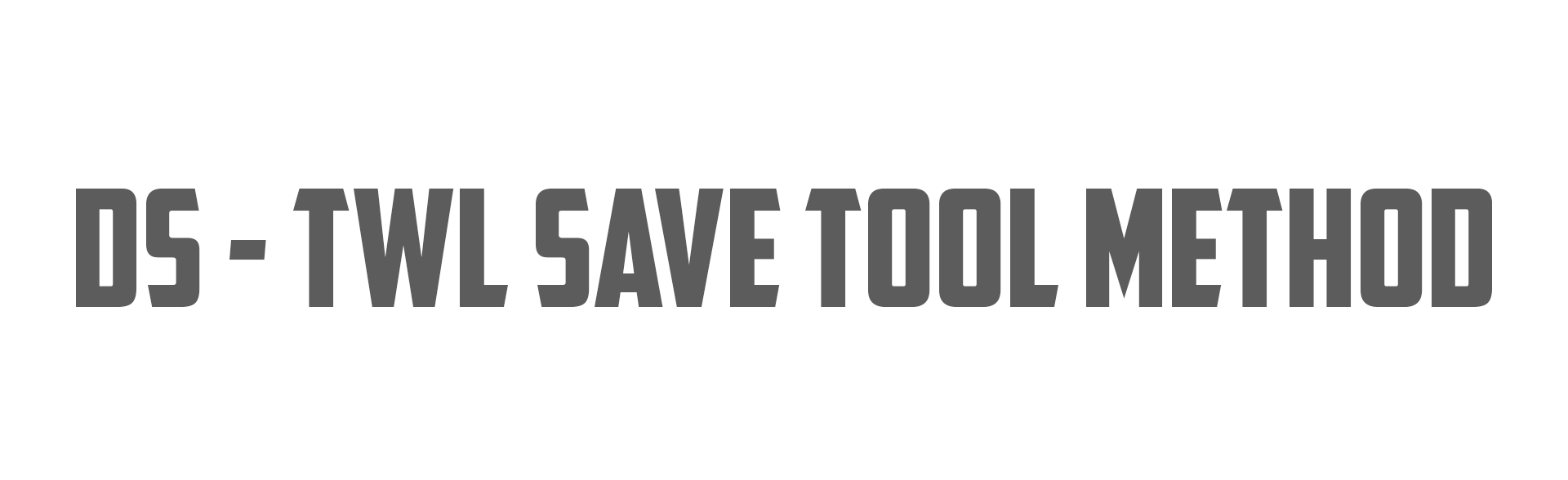 If you are trying to back up your cartridge save for Gen 4-5 using TWL Save Tool, there are a few things you will need. The main device I will be using in this tutorial is a hacked 3DS. You must either have CFW or Homebrew. If you use the Homebrew version, you must have either PokéTransporter or Pokémon Dream Radar installed on your 3DS. 1. Install and launch TWL Save Tool from GitHub. Mirrors of v1.2 can be found here (CIA version) or here (homebrew version). 2. Click "B" and wait for the save to be read from the cartridge (Note: if you wish to restore your save after editing in PKHeX, click "A" instead of "B". This will overwrite the save on the cartridge so MAKE SURE YOU HAVE A BACKUP) 3. Turn off your 3DS, eject your SD card and insert it into your computer. If you use an FTP client for the 3DS, you can alternatively launch that instead. 4. Navigate to the "TWLSaveTool" Folder where your newly created save should be. 5. MAKE A BACKUP OF THIS FILE BEFORE USING OR EDITING IT WITH ANY SAVE EDITORS.
If you are trying to back up your cartridge save for Gen 4-5 using TWL Save Tool, there are a few things you will need. The main device I will be using in this tutorial is a hacked 3DS. You must either have CFW or Homebrew. If you use the Homebrew version, you must have either PokéTransporter or Pokémon Dream Radar installed on your 3DS. 1. Install and launch TWL Save Tool from GitHub. Mirrors of v1.2 can be found here (CIA version) or here (homebrew version). 2. Click "B" and wait for the save to be read from the cartridge (Note: if you wish to restore your save after editing in PKHeX, click "A" instead of "B". This will overwrite the save on the cartridge so MAKE SURE YOU HAVE A BACKUP) 3. Turn off your 3DS, eject your SD card and insert it into your computer. If you use an FTP client for the 3DS, you can alternatively launch that instead. 4. Navigate to the "TWLSaveTool" Folder where your newly created save should be. 5. MAKE A BACKUP OF THIS FILE BEFORE USING OR EDITING IT WITH ANY SAVE EDITORS. -
4
Using the NDS Adapter Plus
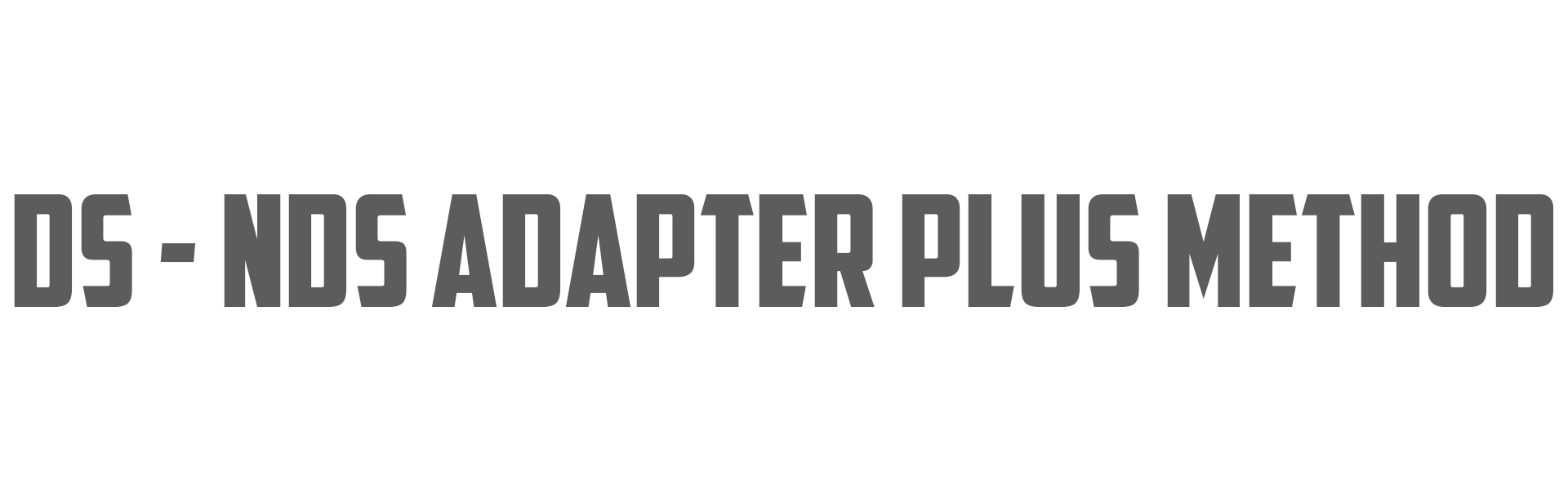 This is a very outdated method involving a device called an NDS Adaptor Plus. This method should only be used if you do not have access to a hacked 3DS, as it is not as reliable, and only works on Windows XP and Windows 7 (with some tweaks to your operating system NOT RECOMENDED). There are other alternatives to this device (R4i Save Dongle) but all of the alternatives suffer from some of the same problems or even worse. I recommend that if you really want to use the NDS adaptor Plus instead of a hacked 3DS, you either use a really old (Windows XP) computer, or use a windows XP virtual machine with USB pass-through (what I will be using in this tutorial). Please don't ask how to set up a virtual machine. There are plenty of tutorials on the internet. 1. Download the latest drivers and program for the NDS Adapter Plus from here. 2. Open device manager and find the device with the Yellow "!" as shown below (Note: you may have multiple items without proper drivers, so look for something similar to what is shown in the picture). Next, right click on the device and click "update driver". 3. Click on "install from a list or specific location". Then click next. 4. Point the box shown below to where the "driver" folder that came in the NDS Adaptor Plus Zip is. (Note: you will need to keep these driver files in the same spot or the device may stop working. I recommend moving the contents of the zip you downloaded to the location shown in the picture. You can then make a shortcut to the program on your desktop and not have to touch this folder again.) 5. Click "Continue Anyway". 6. Click "Finish" (Note: Please make sure that the screen says "The wizard has finished installing the software for: EMS Inter-Link Cable" as shown in the picture below.) 7. Launch the NDS Adaptor Plus software and if you installed the drivers correctly, you should see that your game is detected in the program. If your game is correctly recognized then click "Back up (cart to PC)". To restore your save after editing it, click "Download (PC to cart)" instead. 8. Point where you would like your save to go, name your save whatever you would like, If your save was successfully exported, you should see it in the folder you exported it to. 9. MAKE A BACKUP OF THIS FILE BEFORE USING OR EDITING IT WITH ANY SAVE EDITORS.
This is a very outdated method involving a device called an NDS Adaptor Plus. This method should only be used if you do not have access to a hacked 3DS, as it is not as reliable, and only works on Windows XP and Windows 7 (with some tweaks to your operating system NOT RECOMENDED). There are other alternatives to this device (R4i Save Dongle) but all of the alternatives suffer from some of the same problems or even worse. I recommend that if you really want to use the NDS adaptor Plus instead of a hacked 3DS, you either use a really old (Windows XP) computer, or use a windows XP virtual machine with USB pass-through (what I will be using in this tutorial). Please don't ask how to set up a virtual machine. There are plenty of tutorials on the internet. 1. Download the latest drivers and program for the NDS Adapter Plus from here. 2. Open device manager and find the device with the Yellow "!" as shown below (Note: you may have multiple items without proper drivers, so look for something similar to what is shown in the picture). Next, right click on the device and click "update driver". 3. Click on "install from a list or specific location". Then click next. 4. Point the box shown below to where the "driver" folder that came in the NDS Adaptor Plus Zip is. (Note: you will need to keep these driver files in the same spot or the device may stop working. I recommend moving the contents of the zip you downloaded to the location shown in the picture. You can then make a shortcut to the program on your desktop and not have to touch this folder again.) 5. Click "Continue Anyway". 6. Click "Finish" (Note: Please make sure that the screen says "The wizard has finished installing the software for: EMS Inter-Link Cable" as shown in the picture below.) 7. Launch the NDS Adaptor Plus software and if you installed the drivers correctly, you should see that your game is detected in the program. If your game is correctly recognized then click "Back up (cart to PC)". To restore your save after editing it, click "Download (PC to cart)" instead. 8. Point where you would like your save to go, name your save whatever you would like, If your save was successfully exported, you should see it in the folder you exported it to. 9. MAKE A BACKUP OF THIS FILE BEFORE USING OR EDITING IT WITH ANY SAVE EDITORS. -
5
Using Action Replay DSi with a Micro-SD slot
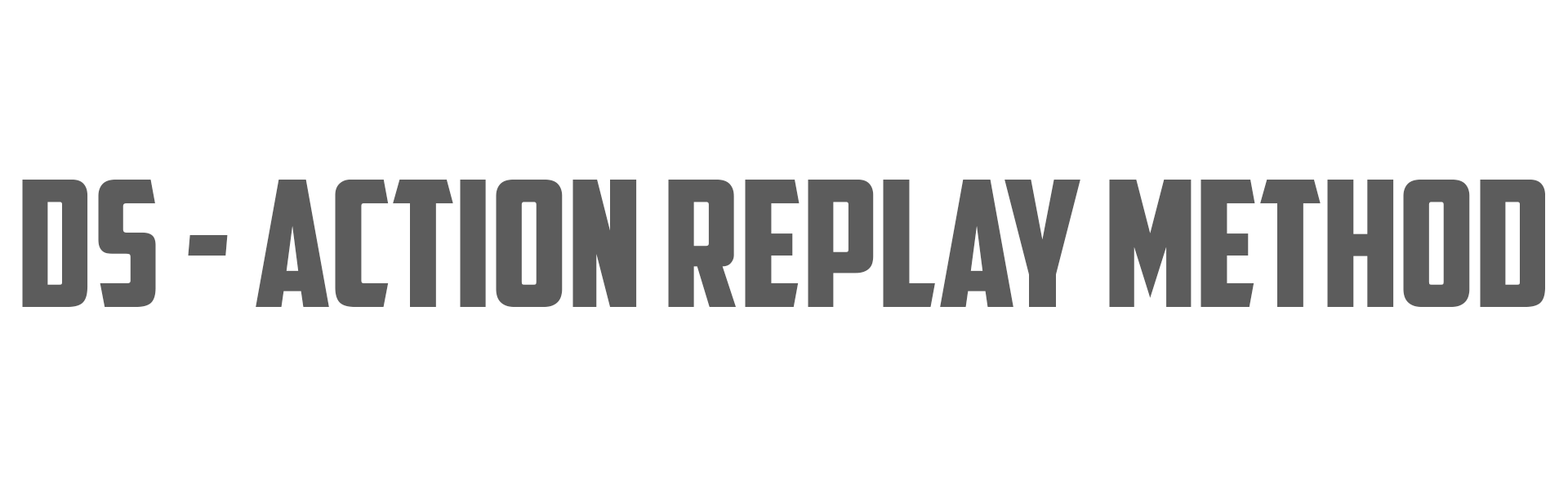 This is a very outdated method involving an Action Replay with a Micro-SD slot on the side. This method should only be used if you do not have access to a hacked or homebrew 3DS, as it is not as reliable and requires an original DS, DS Lite, or DSi (This will not work with a 3DS or any variant, and it will not work with IR games such as Pokémon HeartGold, Soul Silver, Black, White, Black 2, or White 2.) 1. Make sure that your desired game and Micro-SD Card are inserted properly into your Action Replay and boot into your Action Replay's main menu. 2. Select and Click on "Saves" 3. Make sure that "**Backup Game Save**" is Selected. Then click "Continue" on your touch screen (Note: You may also need to click the start button for the Action Replay to continue.) 4. Type a name for the folder your game's save will be exported to. Then click "Continue" on your touch screen (Note: You may also need to click the start button for the Action Replay to continue.) 5. Type a name for your game's save. Then click "Continue" on your touch screen (Note: You may also need to click the start button for the Action Replay to continue.) 6. After the Action Replay exports your save, verify that the save is in your Action Replay as shown below. 7. Turn your DS off and put the Micro-SD Card from your Action Replay into your computer. Navigate to "MYSAVES" and find your save you just exported. 8. MAKE A BACKUP OF THIS FILE BEFORE USING OR EDITING IT WITH ANY SAVE EDITORS. 9. While this type of save file (.DUC) is supported by PKHeX, it is highly recommended to convert your save to the standard (.SAV) file type to maximize compatibility with emulators and reduce possible errors you may encounter. You can convert your save file using the save converter tool found here. 10. Once you have either converted your save file or you are using the Action Replay save type, you should see the save in the folder you exported it to. 11. MAKE A BACKUP OF THIS FILE BEFORE USING OR EDITING IT WITH ANY SAVE EDITORS.
This is a very outdated method involving an Action Replay with a Micro-SD slot on the side. This method should only be used if you do not have access to a hacked or homebrew 3DS, as it is not as reliable and requires an original DS, DS Lite, or DSi (This will not work with a 3DS or any variant, and it will not work with IR games such as Pokémon HeartGold, Soul Silver, Black, White, Black 2, or White 2.) 1. Make sure that your desired game and Micro-SD Card are inserted properly into your Action Replay and boot into your Action Replay's main menu. 2. Select and Click on "Saves" 3. Make sure that "**Backup Game Save**" is Selected. Then click "Continue" on your touch screen (Note: You may also need to click the start button for the Action Replay to continue.) 4. Type a name for the folder your game's save will be exported to. Then click "Continue" on your touch screen (Note: You may also need to click the start button for the Action Replay to continue.) 5. Type a name for your game's save. Then click "Continue" on your touch screen (Note: You may also need to click the start button for the Action Replay to continue.) 6. After the Action Replay exports your save, verify that the save is in your Action Replay as shown below. 7. Turn your DS off and put the Micro-SD Card from your Action Replay into your computer. Navigate to "MYSAVES" and find your save you just exported. 8. MAKE A BACKUP OF THIS FILE BEFORE USING OR EDITING IT WITH ANY SAVE EDITORS. 9. While this type of save file (.DUC) is supported by PKHeX, it is highly recommended to convert your save to the standard (.SAV) file type to maximize compatibility with emulators and reduce possible errors you may encounter. You can convert your save file using the save converter tool found here. 10. Once you have either converted your save file or you are using the Action Replay save type, you should see the save in the folder you exported it to. 11. MAKE A BACKUP OF THIS FILE BEFORE USING OR EDITING IT WITH ANY SAVE EDITORS. -
6
Using Emulators
 This tutorial will show you how and where to access your save files while using a DS emulator. This guide will cover 3 of the most popular emulators for running DS games: DeSmuME and No$GBA (Computer), and DraStic (Android). This guide assumes that you have already set up and played one of these emulators at least once. Scroll down to your emulator of choice. This is not a setup guide. This guide is meant to show where to find or inject your save files. DeSmuME: 1. Navigate to the folder that DeSmuME is located in. Then open the folder called "Saves" Edit as of Aug-2019: Depending on which version of DeSmuME you may have, you may have to navigate to a folder called "Battery" instead. Go to the one that your version supports. 2. Inside the "Saves"/"Battery" folder should be your save files. 3. MAKE A BACKUP OF THIS FILE BEFORE USING OR EDITING IT WITH ANY SAVE EDITORS. 4. While this type of save file (.DSV) is supported by PKHeX, it is highly recommended to convert your save to the standard (.SAV) file type to maximize compatibility and reduce possible errors you may encounter. You can convert your save file using the save converter tool found here. NO$GBA: 1. Navigate to the folder that NO$GBA is located in. Then open the folder called "BATTERY" 2. Inside the "BATTERY" folder should be your save files. 3. MAKE A BACKUP OF THIS FILE BEFORE USING OR EDITING IT WITH ANY SAVE EDITORS 4. Although the save type given by NO$GBA appears to be the standard (.SAV) file type, all saves created and used by NO$GBA will need to be converted to the proper (.SAV) file type to maximize compatibility with emulators, programs such as PKHeX, and reduce possible errors you may encounter. You can convert your save file using the save converter tool found here. DraStic: 1. Either plug your Android device into your computer or open a file browser on your Android device 2. Navigate to the "DraStic" folder on your Android device (normally located on the device memory not the SD-Card) 3. Open the "DraStic" folder. Then open the "backup" folder 4. Inside the "backup" folder should be your save files. 5. MAKE A BACKUP OF THIS FILE BEFORE USING OR EDITING IT WITH ANY SAVE EDITORS. 4. While this type of save file (.DSV) is supported by PKHeX, it is highly recommended to convert your save to the standard (.SAV) file type to maximize compatibility and reduce possible errors you may encounter. You can convert your save file using the save converter tool found here.
This tutorial will show you how and where to access your save files while using a DS emulator. This guide will cover 3 of the most popular emulators for running DS games: DeSmuME and No$GBA (Computer), and DraStic (Android). This guide assumes that you have already set up and played one of these emulators at least once. Scroll down to your emulator of choice. This is not a setup guide. This guide is meant to show where to find or inject your save files. DeSmuME: 1. Navigate to the folder that DeSmuME is located in. Then open the folder called "Saves" Edit as of Aug-2019: Depending on which version of DeSmuME you may have, you may have to navigate to a folder called "Battery" instead. Go to the one that your version supports. 2. Inside the "Saves"/"Battery" folder should be your save files. 3. MAKE A BACKUP OF THIS FILE BEFORE USING OR EDITING IT WITH ANY SAVE EDITORS. 4. While this type of save file (.DSV) is supported by PKHeX, it is highly recommended to convert your save to the standard (.SAV) file type to maximize compatibility and reduce possible errors you may encounter. You can convert your save file using the save converter tool found here. NO$GBA: 1. Navigate to the folder that NO$GBA is located in. Then open the folder called "BATTERY" 2. Inside the "BATTERY" folder should be your save files. 3. MAKE A BACKUP OF THIS FILE BEFORE USING OR EDITING IT WITH ANY SAVE EDITORS 4. Although the save type given by NO$GBA appears to be the standard (.SAV) file type, all saves created and used by NO$GBA will need to be converted to the proper (.SAV) file type to maximize compatibility with emulators, programs such as PKHeX, and reduce possible errors you may encounter. You can convert your save file using the save converter tool found here. DraStic: 1. Either plug your Android device into your computer or open a file browser on your Android device 2. Navigate to the "DraStic" folder on your Android device (normally located on the device memory not the SD-Card) 3. Open the "DraStic" folder. Then open the "backup" folder 4. Inside the "backup" folder should be your save files. 5. MAKE A BACKUP OF THIS FILE BEFORE USING OR EDITING IT WITH ANY SAVE EDITORS. 4. While this type of save file (.DSV) is supported by PKHeX, it is highly recommended to convert your save to the standard (.SAV) file type to maximize compatibility and reduce possible errors you may encounter. You can convert your save file using the save converter tool found here.
-
1