-
Posts
9 -
Joined
-
Last visited
Content Type
Profiles
Pokédex
Portal
Technical Documentation
Pages
Tutorials
Forums
Events
Downloads
Gallery
Blogs
Posts posted by arkeis
-
-
I saw something a while back, but it's not complete yet. With this tool, you can certainly view any Gen V map you want and you can try and play around with them, but they'll usually mess the game up if you don't know what you're doing.
-
Thanks a lot Dray!
Do you have specific percentages for Common, Uncommon, and Rare? I checked Bulbapedia, but they don't have any either.
-
^^^ If Its For The Starters I Would Like To know This Aswell
I Could try To Implement This In The Master Project
Also No Probs For The Info On How To Replace Starters

Well, editing the sprites is explained in my tutorial here. It's for mugshots, but it works for starter sprites as well. Just go to /a/2/0/2.
However, you won't be able to view the whole sprite correctly. You'll get mixed up body parts. I had to go in Photoshop and manually rearrange everything, piecing together parts like a jigsaw puzzle until I could get it looking right. Then when you're finished with your sprite, you have to rearrange everything back to the way it was before importing. It's quite time consuming, but it will work.
-



This guide is for people wondering how to edit certain sprites in B2/W2 like Trainer mugshots and Starter selection sprites. It also works for sprites in other DS games.
To get started, you need to download the latest version of Tinke, which can be found here.
Step 1. Open up Tinke and load the ROM you want to edit. I'll be using Pokemon Black 2 (U).
Step 2. The program will load with a directory of the ROM on the left side. Use this link to find where your sprite is located. I want to edit the mugshot of Nate, and mugshots are located in /a/2/6/7
Step 3. After you locate the narc where your sprite is, open it up using the Unpack button near the lower right corner.

Step 4. Unpacking this specific narc will reveal a bunch of bin files and a bunch of RLCN (palette) files.
Step 5. In order to view the sprite correctly, we need to select the correct palette file first. Nate's palette is near the bottom of the list at 7_72.RLCN. Select it, then press the View button, and you should get a box of 16 different colors.
Step 6. Now let's open Nate's mugshot. It's located at 7_47.bin. Unpack it, then click View, and you should see the sprite with the correct colors.
Step 7. Now you can save it to your computer as a PNG using the Export button on the lower right corner.
Step 8. Use your favorite graphics program to edit the sprite however you want. Do not resize the image and do not use more than 16 colors.
Here's an example of an edited mugshot:

The green background is the transparency color. Do not use this color in your actual sprite unless you want it to be transparent in the game.
Step 9. Save the sprite as a PNG and go to Tinke. Click on the Import button. If you are using different colors than the ones the sprite originally had, be sure the click the "Replace palette" option down at the Palette import options section.
Step 10. If your sprite imported correctly, Pack all the files you Unpacked, then click the Save ROM button. Wait for it to finish saving, then test out your edit using an emulator.
If everyone looks fine, then congrats, your edit was successful! With Tinke, you can edit pretty much any sprite in the game, including things like Prof. Juniper's intro sprite and even the sprites used during the credits. Sometimes you'll need to change the Offset/Width/Height of the sprite in order to view it correctly.
Sometimes you may find an image that looks like a sprite, but is actually a texture (usually ends in .BMD0). You can save these images, but I haven't figured out how to reinsert them or if that's even possible.
Anyways, hope this helps someone!
-
Wow, thanks twistedfatal, it really was easy!

And I successfully replaced a sprite as well. Now to finish the rest of the sprites...
-
Since you've worked on a starter editor for B2W2, do you know in which narc the starter information is stored? And is editing them rather straightforward or is there more to it?
Thanks in advance!
-
Hi Dray, I sent you a PM a couple days ago, but you haven't responded. I know you've been bombarded by questions, just wondering if you can take care of this as well. Thanls!

-
Mugshot editing wasn't too hard:

All I used was Tinke and Photoshop (but you can use any graphics program like paint). Will go into more detail tomorrow.

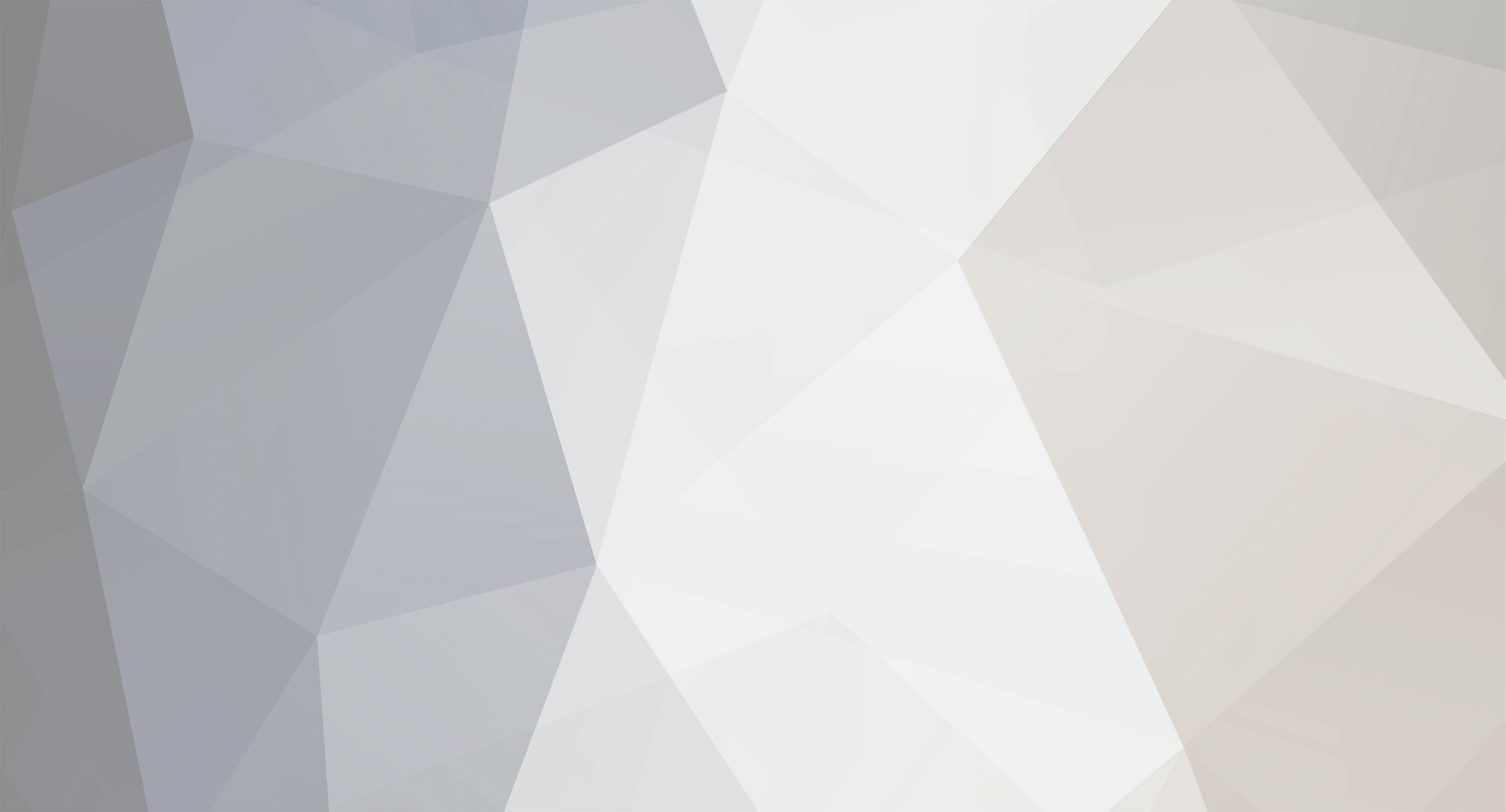

Editing Items and Abilities
in ROM - NDS Discussion & Help
Posted
Is it possible to edit items and abilities? Not their descriptions, but the actual effects. Nothing major of course. Just changing a few numbers like increasing the accuracy boost of Wide Lens from 10% to 30% and things like that.
I figured there must be other people who are wondering the same thing.