-
Managing Gamecube Saves
How to backup and restore save data for the Nintendo Gamecube-
1
Overview
These tutorials will guide you through backing up and restoring saves for your Gamecube games. These saves can be used with emulators, save editors, and as general save backups. Using a Console Requirements A Wii with Homebrew installed The latest release of GCMM. A mirror of version 1.4f can be found here. Instructions You have two choices regarding how you want to back up your save data. The first method will make an exact clone of your entire memory card, which is extremely useful for emulators and makes it far easier to transfer the data to a new memory card: The second way will only backup a particular save: Using Emulators If you're playing on an emulator instead of a console, getting your save data is far easier and requires no hardware except for a compatible computer. Read here to learn how to get your saves from certain emulators: -
2
Full Memory Card Backup Method
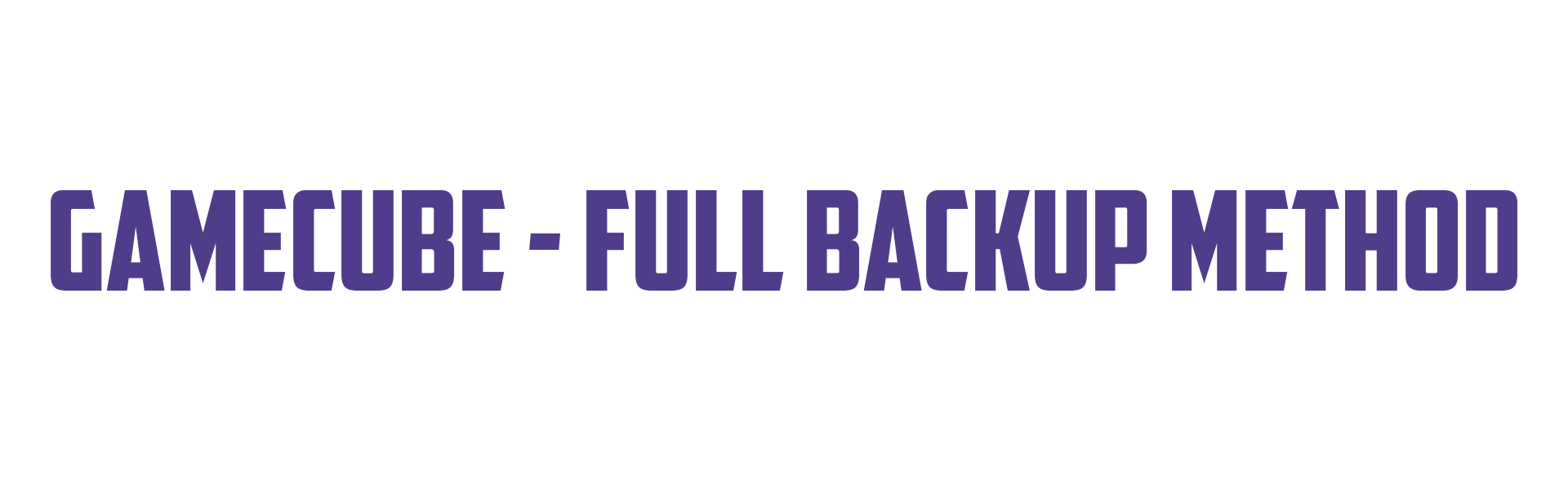 If you are trying to back up your save for Gen 3 Gamecube games there are a few things you will need. The main device I will be using in this tutorial is a hacked Wii with homebrew installed. Note: with this method you will be able to make an exact clone of your gamecube memory card which is extremely useful for emulators, and makes transferring to a new memory card a breeze. 1. Open the homebrew channel on your Wii and launch GCMM. 2. Click "A" to use your SD card as the destination for the save backup. 3. Click "B" and "-" at the same time to enter "Raw Backup Mode". To restore your memory card file after editing it you will need to press "B" and "+" at the same time. 4. Choose what memory card you would like to backup and click the corresponding button. In my case, my memory card is in Slot A so I will click "A". 5. Wait for your memory card to be backed up to your SD card. Then click "A". 6. Eject your SD card from your Wii and insert it into your computer. Then navigate to "MCBACKUP". Inside this folder will be your memory card file. 7. MAKE A BACKUP OF THIS FILE BEFORE USING OR EDITING IT WITH ANY SAVE EDITORS.
If you are trying to back up your save for Gen 3 Gamecube games there are a few things you will need. The main device I will be using in this tutorial is a hacked Wii with homebrew installed. Note: with this method you will be able to make an exact clone of your gamecube memory card which is extremely useful for emulators, and makes transferring to a new memory card a breeze. 1. Open the homebrew channel on your Wii and launch GCMM. 2. Click "A" to use your SD card as the destination for the save backup. 3. Click "B" and "-" at the same time to enter "Raw Backup Mode". To restore your memory card file after editing it you will need to press "B" and "+" at the same time. 4. Choose what memory card you would like to backup and click the corresponding button. In my case, my memory card is in Slot A so I will click "A". 5. Wait for your memory card to be backed up to your SD card. Then click "A". 6. Eject your SD card from your Wii and insert it into your computer. Then navigate to "MCBACKUP". Inside this folder will be your memory card file. 7. MAKE A BACKUP OF THIS FILE BEFORE USING OR EDITING IT WITH ANY SAVE EDITORS. -
3
GCI Extraction Method
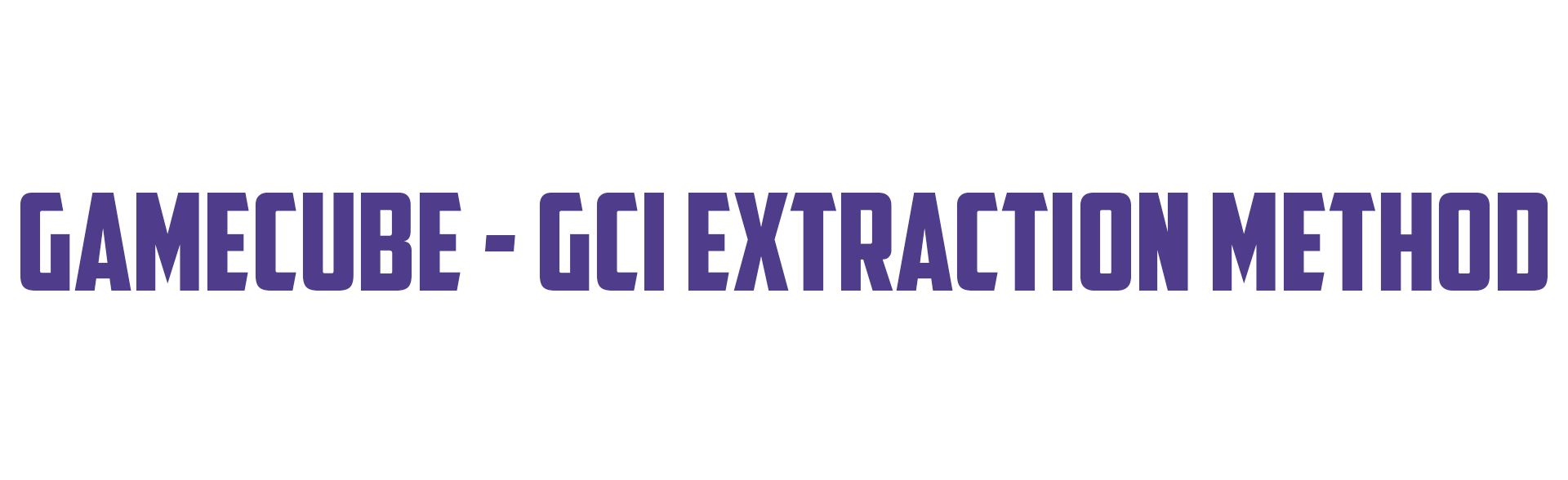 This is the exact same method as the previous guide, but instead of backup up the entire memory card, we will be backing up a single save file (gci) that you can inject back into your memory card later instead of overwriting the entire memory card. 1. Open the homebrew channel on your Wii and launch GCMM. 2. Click "A" to use your SD card as the destination for the save backup. 3. Click "-" to Enter "Backup Mode". To restore your save after editing it, you will need to press "+". 4. Choose what memory card you would like to backup and click the corresponding button. In my case, my memory card is in Slot A so I will click "A". 5. Find the game you want to backup. Then click "A". 6. Wait for your save to be backed up to your SD card. Then click "A". 7. Eject your SD card from your Wii and insert it into your computer. Then navigate to "MCBACKUP". Inside this folder will be your save file. 8. MAKE A BACKUP OF THIS FILE BEFORE USING OR EDITING IT WITH ANY SAVE EDITORS.
This is the exact same method as the previous guide, but instead of backup up the entire memory card, we will be backing up a single save file (gci) that you can inject back into your memory card later instead of overwriting the entire memory card. 1. Open the homebrew channel on your Wii and launch GCMM. 2. Click "A" to use your SD card as the destination for the save backup. 3. Click "-" to Enter "Backup Mode". To restore your save after editing it, you will need to press "+". 4. Choose what memory card you would like to backup and click the corresponding button. In my case, my memory card is in Slot A so I will click "A". 5. Find the game you want to backup. Then click "A". 6. Wait for your save to be backed up to your SD card. Then click "A". 7. Eject your SD card from your Wii and insert it into your computer. Then navigate to "MCBACKUP". Inside this folder will be your save file. 8. MAKE A BACKUP OF THIS FILE BEFORE USING OR EDITING IT WITH ANY SAVE EDITORS. -
4
Using Emulators
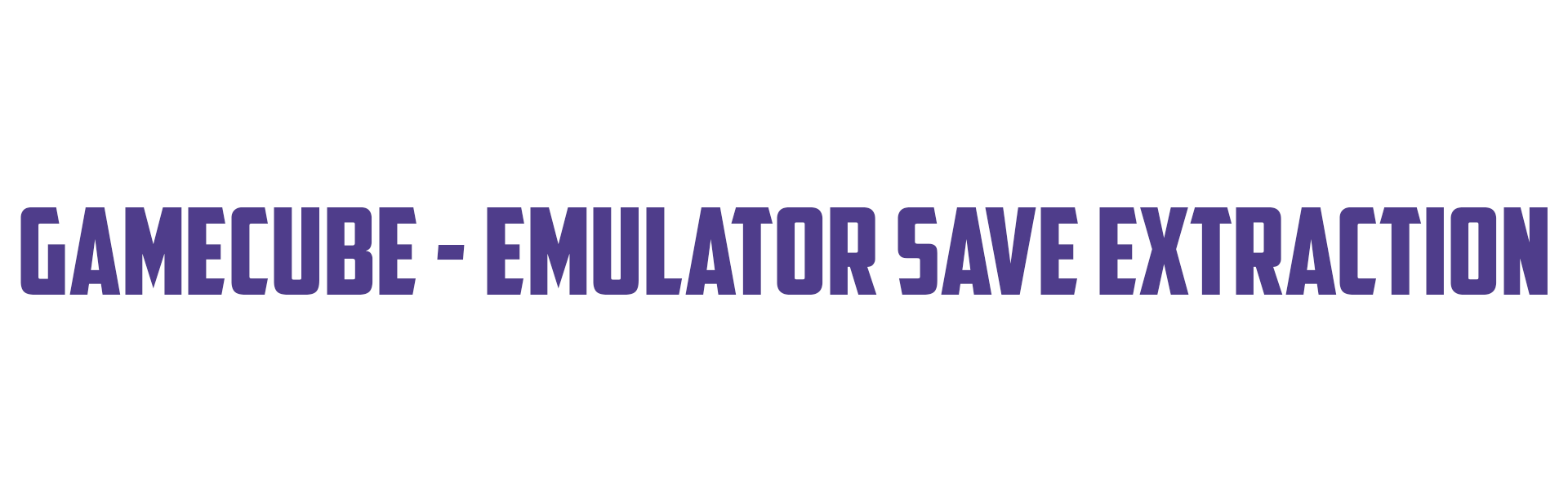 This tutorial will show you how and where to access your save files while using a Gamecube emulator. This guide will cover the most popular emulator for running Gamecube games: Dolphin (Computer), and Dolphin (Android). This guide assumes that you have already set up and played one of these emulators at least once. Scroll down to your emulator of choice. This is not a setup guide. This guide is meant to show where to find or inject your save files. Dolphin (Computer): 1. Navigate to your default "Documents" folder 2. Inside your "Documents" folder, look for a folder named "Dolphin Emulator" 3. Open the "Dolphin Emulator" folder. Then open the folder named "GC" 4. If you have your memory card set to "Memory Card" in Dolphin the "GC" folder will contain a file called "MemoryCardA.USA.raw" This file contains all of your Gamecube saves for the USA region. If your desired game is from a different region then pick the memory card file with the right region code. If you have your memory card set to "GCI Folder" in Dolphin, the "GC" folder will contain a folder called "USA" This folder contains all of your Gamecube saves for the USA region in the individual save "GCI" format.If your desired game is from a different region then open the folder with the right region code. 5. MAKE A BACKUP OF THIS FILE BEFORE USING OR EDITING IT WITH ANY SAVE EDITORS. Dolphin (Android): 1. Either plug your Android device into your computer or open a file browser on your Android device 2. Navigate to the "dolphin-emu" folder on your Android device (normally located on the device memory not the SD-Card) 3. Open the "dolphin-emu" folder. Then open the "GC" folder 4. If you have your memory card set to "Memory Card" in Dolphin the "GC" folder will contain a file called "MemoryCardA.USA.raw" This file contains all of your Gamecube saves for the USA region. If your desired game is from a different region then pick the memory card file with the right region code. If you have your memory card set to "GCI Folder" in Dolphin, the "GC" folder will contain a folder called "USA" This folder contains all of your Gamecube saves for the USA region in the individual save "GCI" format.If your desired game is from a different region then open the folder with the right region code. 5. MAKE A BACKUP OF THIS FILE BEFORE USING OR EDITING IT WITH ANY SAVE EDITORS.
This tutorial will show you how and where to access your save files while using a Gamecube emulator. This guide will cover the most popular emulator for running Gamecube games: Dolphin (Computer), and Dolphin (Android). This guide assumes that you have already set up and played one of these emulators at least once. Scroll down to your emulator of choice. This is not a setup guide. This guide is meant to show where to find or inject your save files. Dolphin (Computer): 1. Navigate to your default "Documents" folder 2. Inside your "Documents" folder, look for a folder named "Dolphin Emulator" 3. Open the "Dolphin Emulator" folder. Then open the folder named "GC" 4. If you have your memory card set to "Memory Card" in Dolphin the "GC" folder will contain a file called "MemoryCardA.USA.raw" This file contains all of your Gamecube saves for the USA region. If your desired game is from a different region then pick the memory card file with the right region code. If you have your memory card set to "GCI Folder" in Dolphin, the "GC" folder will contain a folder called "USA" This folder contains all of your Gamecube saves for the USA region in the individual save "GCI" format.If your desired game is from a different region then open the folder with the right region code. 5. MAKE A BACKUP OF THIS FILE BEFORE USING OR EDITING IT WITH ANY SAVE EDITORS. Dolphin (Android): 1. Either plug your Android device into your computer or open a file browser on your Android device 2. Navigate to the "dolphin-emu" folder on your Android device (normally located on the device memory not the SD-Card) 3. Open the "dolphin-emu" folder. Then open the "GC" folder 4. If you have your memory card set to "Memory Card" in Dolphin the "GC" folder will contain a file called "MemoryCardA.USA.raw" This file contains all of your Gamecube saves for the USA region. If your desired game is from a different region then pick the memory card file with the right region code. If you have your memory card set to "GCI Folder" in Dolphin, the "GC" folder will contain a folder called "USA" This folder contains all of your Gamecube saves for the USA region in the individual save "GCI" format.If your desired game is from a different region then open the folder with the right region code. 5. MAKE A BACKUP OF THIS FILE BEFORE USING OR EDITING IT WITH ANY SAVE EDITORS.
-
1
